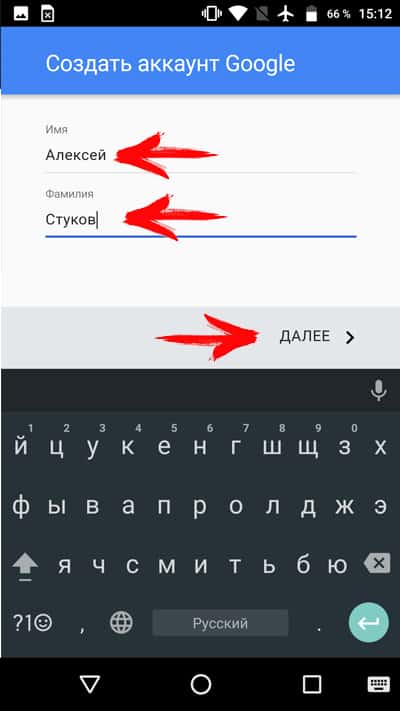Как создать электронную почту на телефоне бесплатно андроид — info-effect.ru
Привет! Сегодня я покажу вам как создать электронную почту на телефоне андроид. Вы можете очень просто и быстро сделать себе новую Email почту в браузере гугл, прямо со своего смартфона. Почта позволит вам пользоваться всеми сервисами Google Chrome, а также получать и отправлять электронные письма. Смотрите инструкцию далее и пишите комментарии, если вам что-то не понятно. Поехали!
Как создать новую электронную почту в гугл на смартфоне
На главном экране своего смартфона, нажмите на значок гугл хром.
На главной странице поиска, вверху справа, нажмите на кнопку Свойства.
В открывшемся окне, нажмите на вкладку Настройки.
В настройках, вверху, вам предложат авторизоваться в вашем аккаунте, если вы создавали его ранее. Вам нужно нажать на вкладку Не (ваша старая почта). Если вы вообще в первый раз входите, нажмите на кнопку, которая будет у вас отображаться вверху. Что-то типа Создать или добавить аккаунт.
Если вы вообще в первый раз входите, нажмите на кнопку, которая будет у вас отображаться вверху. Что-то типа Создать или добавить аккаунт.
На следующей странице, нажмите на кнопку Добавить аккаунт.
Далее, внизу слева, жмите на вкладку Создать аккаунт.
На странице создания нового аккаунта, вам нужно указать своё имя и фамилию. Нажмите Далее.
Укажите дату своего рождения, ваш пол. Жмите Далее.
Далее, вам нужно придумать и указать адрес для своей почты. Укажите любое название английскими буквами, можно добавить цифры. Нажмите Далее.
Если указанный вами адрес занят, вам предложат доступные варианты. Выберите подходящий и жмите Далее.
Придумайте надёжный пароль, состоящий из букв, цифр и других символов. Укажите его два раза и жмите Далее.
Далее, вам предложат добавить свой номер телефона (не обязательно). С помощью номера вы можете обезопасить свой профиль в гугл. Сможете быстро восстановить пароль с помощью кода из смс. Можно включить вход по коду из смс, если вы храните важные данные в своём аккаунте.
С помощью номера вы можете обезопасить свой профиль в гугл. Сможете быстро восстановить пароль с помощью кода из смс. Можно включить вход по коду из смс, если вы храните важные данные в своём аккаунте.
Можно Пропустить данный шаг.
Ознакомьтесь с политикой конфиденциальности и условиями использования сервисами Google.
Нажмите внизу на кнопку Принимаю.
Всё готово!) Вы создали новую электронную почту! Теперь вы можете отправлять и получать сообщения.
Если до этого у вас уже была почта в гугл, вам предложат синхронизировать её с новой почтой. Можете объединить данные, либо нет. Жмите Далее.
Жмите Ok, чтобы подтвердить синхронизацию.
Как попасть в свою новую почту гугл
Перейдите на главную страницу Google. Вверху справа, нажмите на кнопку Сервисы в виде девяти маленьких квадратиков.
В открывшемся окне, нажмите на значок Почта.
Всё готово. Можете читать и отправлять новые письма.
Остались вопросы? Напиши комментарий! Удачи!
почта яндекс, гугл, mail ru
Сейчас мало у кого имеются сотовые телефоны старого образца: кнопочные мобильники с черно-белым дисплеем и ограниченным набором функций. В основном такие средства связи имеются у пожилых людей и у детей младшего школьного возраста. У большинства подростков и взрослых есть современные смартфоны, в обиходной речи их еще часто называют «андроиды»: по названию операционной системы. Такой смартфон по своему внутреннему и внешнему устройству очень похож на планшет или мини-компьютер.
С его помощью можно выходить в интернет, пользоваться социальными сетями, просматривать простейшие графические документы и слушать любимую музыку. Однако когда человек покупает такой телефон, он практически пуст. Присутствуют только базовые настройки. Тот, кто хотя бы немного разбирается в компьютерах, легко настраивает смартфон в соответствии со своими потребностями.
Присутствуют только базовые настройки. Тот, кто хотя бы немного разбирается в компьютерах, легко настраивает смартфон в соответствии со своими потребностями.
Содержание:
- Как сделать смартфон максимально функциональным
- Бесплатная электронная почта на Андроид
- Как создать электронную почту
- Как сделать почту удобной в пользовании
- Видео
Как сделать смартфон максимально функциональным
Многие деловые люди, которые по роду деятельности вынуждены проводить много времени в дороге, ценят смартфоны за их маленькие размеры и функциональность. Если установить на таком телефоне все электронные приложения, необходимые для работы, его можно использовать вместо компьютера или ноутбука. Многие так и делают. Чаще всего на смартфонах устанавливают следующие приложения:
- социальные сети;
- справочники телефонных номеров и другие полезные базы данных;
- навигатор, позволяющий легко добраться до места назначения;
- электронные переводчики иностранных языков;
- программы, позволяющие работать с компьютерной графикой;
- мобильную почту.

Бесплатная электронная почта на Андроид
Почти каждый пользователь смартфона в первую очередь настраивает на своем телефоне почту. Ящик может быть расположен сервере «Яндекса», на сайте mail.ru или в Google. Все зависит от индивидуальных предпочтений пользователя. Можно настроить на смартфоне уже существующий почтовый ящик, а можно завести новый. Все услуги по установке почтового сервиса для пользователей смартфонов абсолютно бесплатны. Однако если пользователь не справится с установкой сам, он может обратиться за платной консультацией в салоны сотовой связи.
Основные преимущества бесплатной регистрации ящика на смартфонах заключаются в следующем:
- Можно просматривать входящие сообщения, а также отправлять исходящие, находясь вдали от компьютера, например, в поездке.
- Есть возможность установить антивирусную программу, защищающую почтовый ящик от вредоносных вирусов и опасных баннеров.
- Почта на мобильном телефоне загружается очень быстро, главное — выбрать подходящий тариф доступа в интернет.

- Файлы, прилагаемые к письму, отображаются корректно и проходят проверку на безопасность.
Это приложение очень удобно для тех, кто работает дистанционно, получая задания по интернету (например, для переводчиков, веб-дизайнеров, программистов). Также это идеальный вариант для тех, кто проводит много времени в социальных сетях, любит обмениваться с друзьями музыкой и фотографиями, ведет собственные блоги.
Во многих почтовых службах предусмотрено наличие новостной ленты с самыми свежими сообщениями со всего мира, которые регулярно обновляются. Это позволит пользователю всегда быть в курсе политических и экономических новостей. И, наконец, электронный почтовый ящик просто незаменим для тех, кто увлекается играми. Обычно пользователям основных операторов доступен широкий перечень бесплатных игр в самых разных жанрах.
Как создать электронную почту
Создать электронку на мобильном телефоне или смартфоне довольно просто.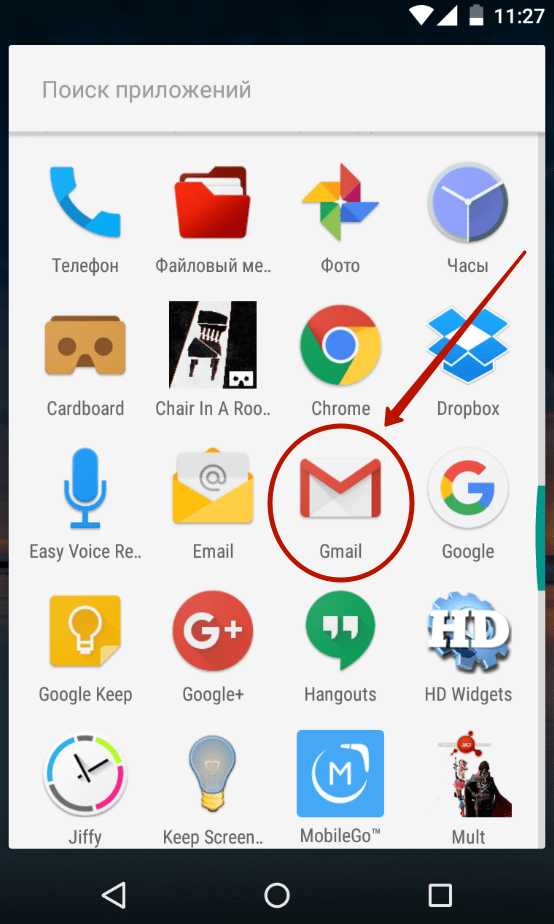
- Пользователь открывает интернет-браузер, установленный на смартфоне, например, Chrome.
- Появляется строка поисковой системы.
- В поисковой системе задается вопрос: «Как создать электронный почтовый ящик», «Как создать электронную почту» или «Как открыть свою электронную почту с телефона».
- Поисковик выдает перечень электронных почтовых служб, рекомендуемых для установки на смартфонах и мобильных устройствах.
- Пользователь заходит по ссылке и регистрирует свой почтовый ящик или создает новый.
- Страница с созданным или открытым почтовым ящиком добавляется в избранное, логин и пароль записываются на бумаге или сохраняются в памяти телефона.
При желании можно вывести ярлык «рабочий стол» телефона. Но многие пользователи предпочитают заново входить в почту через «Избранное» или по запросу поисковой системы, чтобы на засорять рабочий стол.
Когда все настройки почтового ящика сохранены, можно свободно пользоваться почтой в любое удобное время. Главное — наличие постоянного бесперебойного доступа к интернету. Если доступ в интернет часто прерывается, необходимо проконсультироваться с оператором сотовой связи. Возможно, стоит подобрать более выгодный тариф. Но бывает и такое, что доступ в интернет прерывается из-за сбоев в операционной системе. В таком случае следует перезагрузить телефон. Если проблема не устранена, следует обратиться в салон сотовой связи с просьбой переустановить операционную систему.
Как сделать почту удобной в пользовании
Для того чтобы пользоваться приложением со смартфона было удобно, необходимо, в первую очередь, установить «облегченную» версию почты, предназначенную именно для мобильных устройств. Облегченная версия характеризуется тем, что в ней нет многих функций, присутствующих в полной версии, зато она быстро загружается и корректно отображает все данные. Если установить полную версию почты, она может медленно загружаться.
Если установить полную версию почты, она может медленно загружаться.
Также следует настроить почту таким образом, чтобы в ней корректно отображались графические файлы формата jpg, потому что картинки в этом формате являются наиболее популярными среди пользователей электронных почтовых сервисов. Также желательно, чтобы на смартфоне корректно отображались текстовые документы формата pdf, потому что большинство текстов и документов, отправляемых по e-mail, имеют именно этот формат.
При первом вводе логина и пароля можно нажать на кнопку «Запомнить меня», чтобы в дальнейшем входить в электронную почту без пароля. Однако это можно делать только в том случае, если пользователь не дает свой телефон другим лицам. В противном случае почтовый ящик может оказаться взломан.
Если пользователь частый гость в социальных сетях, можно объединить аккаунт в социальных сетях с аккаунтом в бесплатном почтовом сервисе. Тогда входить и в почту, и в соцсети будет намного проще.
Многие пользователи используют электронку, установленную на смартфон, для управления банковскими счетами и электронными кошельками. Главное — обращать внимание на безопасность платежей и денежных переводов.
Бесплатная электронная почта на смартфоне — это очень удобно. Для того чтобы максимально полно использовать возможности этого сервиса, следует проконсультироваться со специалистами. Для этого достаточно прийти в любой салон сотовой связи и обратиться к сотрудникам с просьбой настроить электронную почту. Обычно почта работает бесперебойно и помогает всегда оставаться на связи, вне зависимости от того, где в данный момент находится пользователь.
Видео
Это видео поможет вам самостоятельно установить почту на свой мобильный телефон.
Настройка учетной записи частной электронной почты на Android 9.x.x — Служба электронной почты
Настройка учетной записи частной электронной почты на Android 9.
 x.x
x.x В зависимости от телефона можно добавить почтовый ящик частной электронной почты на Android 9.x.x в два разных почтовых приложения :
Приложение электронной почты Android по умолчанию
Приложение Gmail
Мы будем использовать тестовую учетную запись электронной почты [email protected] , чтобы показать вам, как настроить почтовый ящик в этих двух почтовых приложениях. Чтобы начать настройку, выполните следующие действия:
1. Откройте Android-устройство Настройки и коснитесь меню Учетные записи и Резервное копирование (в зависимости от телефона это меню может называться Учетные записи или Облако и учетные записи ):
9 0006
2. Выберите вкладку Accounts :
3. Прокрутите экран вниз и коснитесь опции Добавить учетную запись :
Выберите учетную запись электронной почты, которую вы хотите настроить, в зависимости от почтового приложения.
Приложение электронной почты Android по умолчанию
Чтобы настроить почтовый ящик в почтовом приложении Android по умолчанию, выполните следующие действия:
1. Выберите Электронная почта :
2. Введите свой личный адрес электронной почты (в нашем примере [email protected] ) и соответствующий пароль в соответствующие поля и нажмите Войти :
3. Выберите тип протокола IMAP или POP3 .
Мы настоятельно рекомендуем вам выбрать IMAP :
Если вы выберете протокол IMAP , вам нужно будет указать следующие данные:
Адрес электронной почты : полный адрес электронной почты
Имя пользователя : полный адрес электронной почты
Пароль : пароль для почтового ящика
Сервер : mail.privateemail.com
Порт : 993
Нажмите Далее :
Если вы выберете протокол POP3 , вам нужно будет указать следующие данные:
Адрес электронной почты : полный адрес электронной почты
Имя пользователя : полный адрес электронной почты
Пароль : пароль для почтового ящика
Сервер : mail.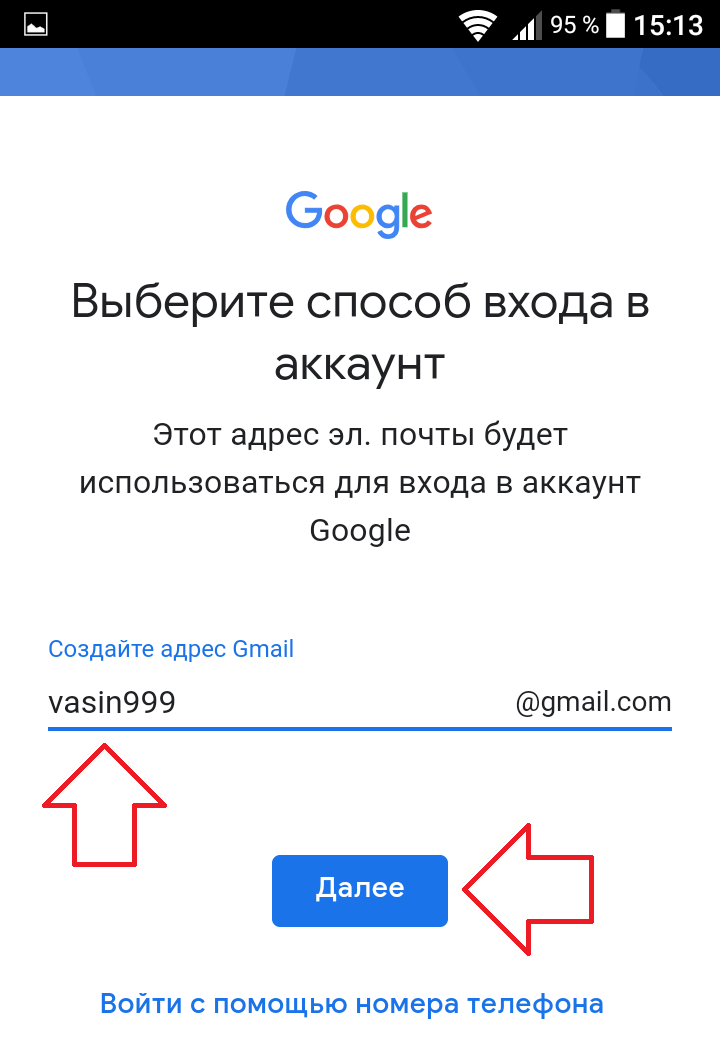 privateemail.com
privateemail.com
Порт : 995
Тип безопасности : SSL/TLS
Нажмите Далее :
5. Укажите настройки для SMTP-сервера следующим образом:
SMTP-сервер : mail.privateemail.com
Порт : 465
Тип безопасности : SSL/TLS
Требовать аутентификацию для отправки электронных писем : следует отметить
Пароль : пароль для почтового ящика
6.Нажмите Войти , чтобы завершить настройку.
Вот и все! Учетная запись электронной почты добавляется в почтовое приложение Android.
Приложение Gmail
Чтобы настроить почтовый ящик в приложении Gmail, выполните следующие действия:
1. Выберите Personal (IMAP) или Personal (POP3) в зависимости от типа протокола, который вы хотите настроить.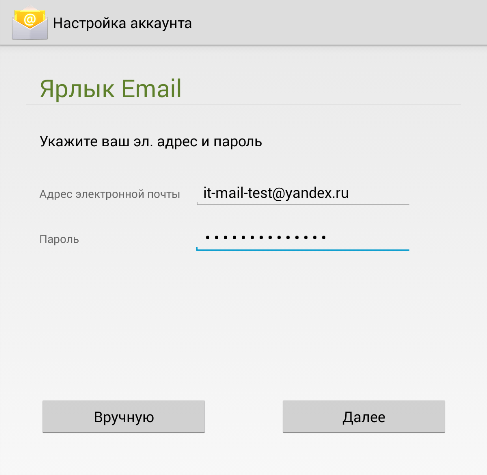
Мы настоятельно рекомендуем вам выбрать IMAP :
2. На следующем экране вам будет предложено ввести адрес электронной почты. Введите свой полный адрес электронной почты ( [email protected] в нашем примере):
3. Когда все будет готово, нажмите
Укажите настройки Сервера входящей почты со следующими реквизитами:
Имя пользователя : полный адрес электронной почты
Пароль : пароль для почтового ящика
Сервер : mail.privateemail.com
4. Нажмите Далее и укажите Исходящие (SMTP) настройки:
Требовать вход : следует отметить
Имя пользователя : полный адрес электронной почты
Пароль : пароль для почтового ящика
Сервер : mail.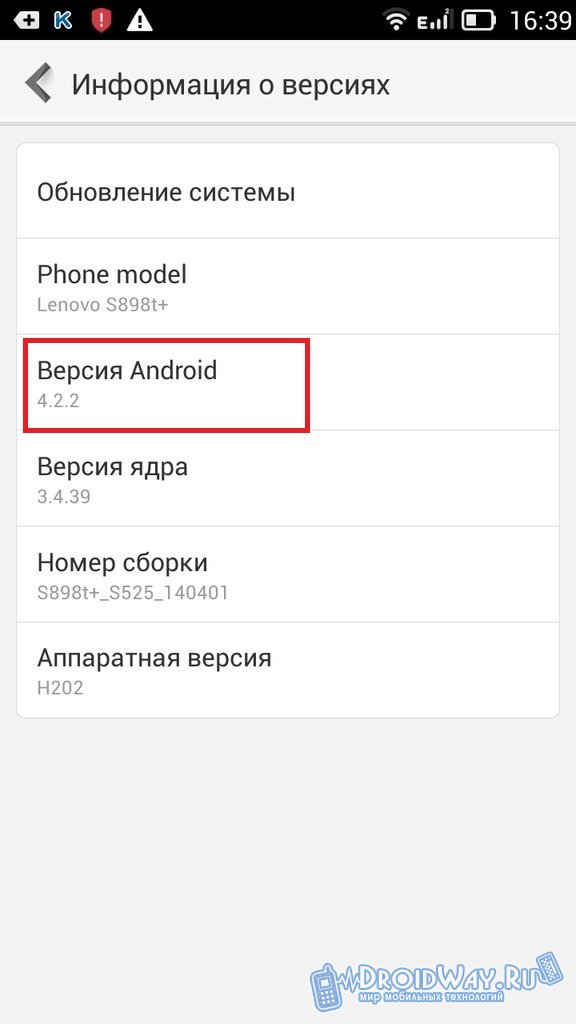 privateemail.com
privateemail.com
5. Когда все будет готово, нажмите Далее , чтобы проверить настройки SMTP и завершить настройку учетной записи:
6. Введите имя учетной записи, чтобы завершить настройку:
Имя учетной записи : имя учетной записи электронной почты на вашем устройстве, чтобы отличать ее от других учетных записей электронной почты, добавленных в приложение Gmail
Ваше имя : имя, которое будет использоваться в поле «От» отправленных электронных писем
Нажмите Далее , чтобы завершить настройку:
Вот и все!
Если у вас есть дополнительные вопросы, обращайтесь в нашу службу поддержки.
Статьи по теме
Как начать использовать частную электронную почту Namecheap
Частная электронная почта Namecheap Функции веб-почты
Как настроить электронную почту в приложении электронной почты Samsung для Android
Если вы используете Outlook в качестве основной учетной записи электронной почты и имеете 9 0267 андроид или самсунг , настроить мобильную электронную почту проще, чем вы думаете.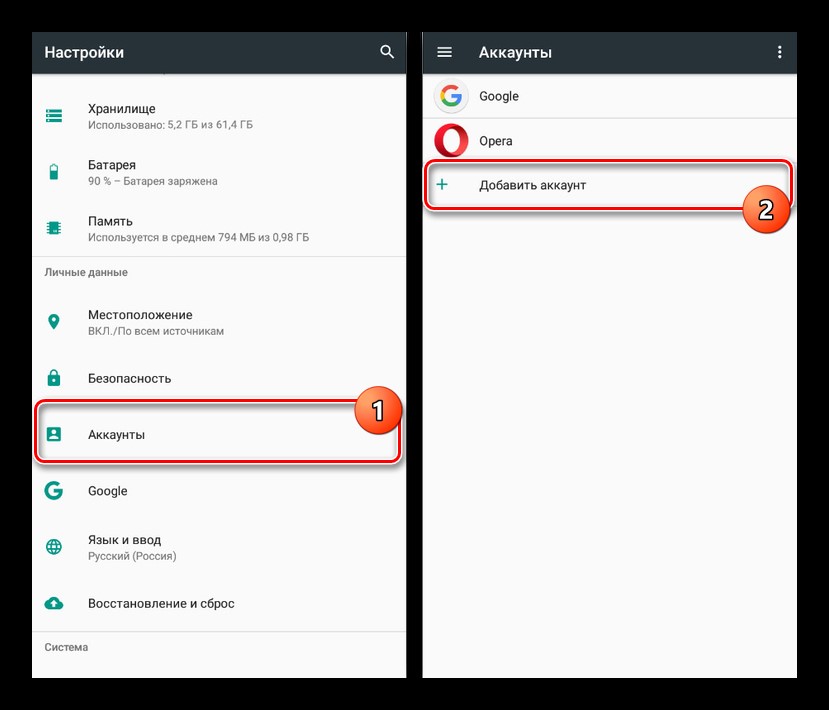 Это руководство покажет вам, как это сделать за несколько простых шагов.
Это руководство покажет вам, как это сделать за несколько простых шагов.
Прежде чем читать, помните: в зависимости от вашего устройства ваше почтовое приложение может выглядеть немного иначе, чем описано в этих инструкциях.
Как настроить приложение Gmail на (устройствах Android)
Если ваш телефон или смарт-устройство Android, вашим приложением электронной почты по умолчанию, скорее всего, будет Gmail , но это не значит, что вам нужен Аккаунт Gmail , чтобы использовать его. Вы можете легко получить доступ к своей учетной записи Outlook через приложение.
Шаг 1. Откройте приложение Gmail Откройте приложение Gmail , выбрав значок на экране. Затем перейдите в меню приложения , выберите « Настройки », а затем « Добавить учетную запись» . Вы увидите различные варианты почтового сервера. Выберите «Exchange и Office 365.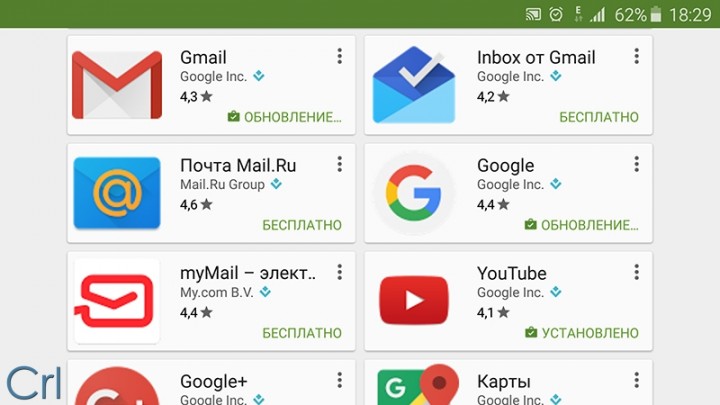 »
»
Будьте осторожны — в списке вы увидите два значка Outlook. Убедитесь, что вы выбрали « Exchange и Office 365 », а не «Outlook, Hotmail и Live» . Эта опция не позволит вам синхронизировать контакты, календарь и другие приложения через Outlook.
Шаг 2: Введите парольВведите адрес электронной почты и пароль .
Шаг 3. Перенаправьте свою электронную почту в Office 365
Если у вас есть учетная запись Office 365 , вы можете быть перенаправлены на страницу настроек вашего сервера. Если это так, все, что вам нужно сделать, это изменить свой сервер на outlook.office365.com . После этого вы сможете продолжить остальные шаги.
Если у вас есть учетная запись Exchange или другой тип учетной записи Outlook (кроме Outlook.com), возможно, вам придется поговорить с вашим ИТ-провайдером о настройках вашего сервера и настроить учетную запись вручную с этого момента.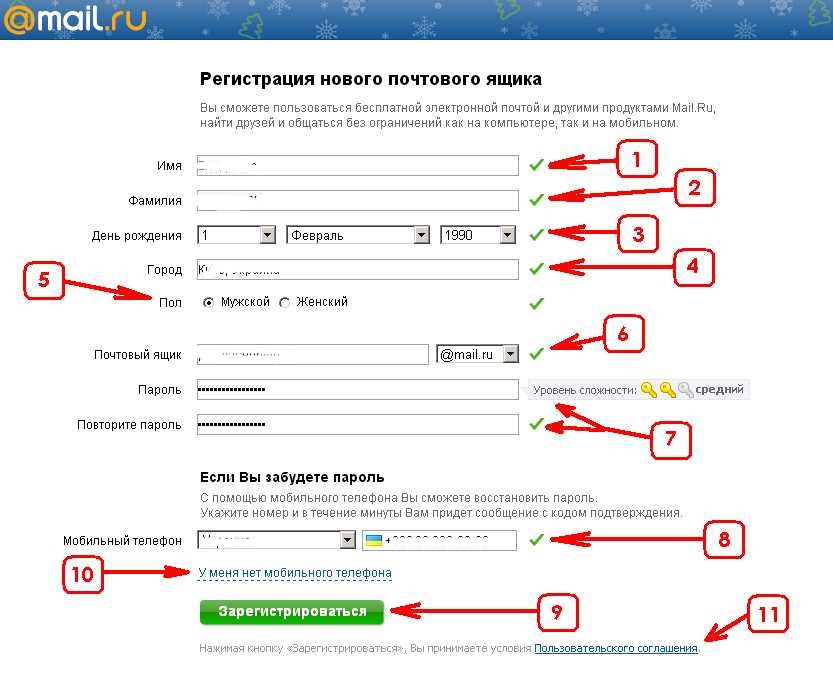
Возможно, вы увидите на экране несколько подсказок . Они предназначены для настройки параметров безопасности и предоставления разрешения на синхронизацию с вашим устройством. Просто следуйте инструкциям по мере их появления.
На этом этапе, если у вас есть учетная запись Office 365 на работе или в университете, вы можете быть перенаправлены на веб-сайт вашего учреждения или вам будет предложено предоставить удаленный доступ. Выберите «хорошо», если это так.
Шаг 5. НастройтеВаша электронная почта должна быть настроена. Откройте папку «Входящие» и проверьте, не получили ли вы электронное письмо с текстом « Требуется действие для синхронизации Emai l». Если этого сообщения нет в папке «Входящие», ваша электронная почта должна синхронизироваться.
Если сообщение находится в папке «Входящие», откройте его, и вы увидите две опции: «Получить Outlook для Android» и «Вместо этого использовать другое почтовое приложение» . Выберите второй вариант, и ваши электронные письма должны начать синхронизироваться оттуда.
Выберите второй вариант, и ваши электронные письма должны начать синхронизироваться оттуда.
Проверьте свои уведомления, потянув верхнюю панель на главном экране. Вы можете увидеть небольшое уведомление Gmail с сообщением «Невозможно синхронизировать календарь и контакты».
Если вы видите его, все, что вам нужно сделать, это открыть уведомление и при появлении запроса выбрать «разрешить».
Так и должно быть! Убедитесь, что ваша электронная почта, а также ваши контакты и календарь синхронизируются на вашем устройстве Android. Если у вас все еще есть проблемы, вы можете попробовать поговорить с производителем.
Для приложения Samsung Email (устройства Samsung)
Если у вас есть смартфон или планшет Samsung, возможно, у вас предварительно установлено приложение Samsung Email . Как и в случае с Gmail, все, что вам нужно сделать, это выполнить несколько шагов, чтобы синхронизировать с ним свою учетную запись Outlook.
Откройте приложение электронной почты Samsung , выбрав значок на главном экране. Или зайдите в магазин приложений и посмотрите, сможет ли приложение обновиться до того, как вы синхронизировать .
Вы должны увидеть опцию « Добавить учетную запись» при открытии приложения. Если вы этого не сделаете, перейдите в настройки , и вы сможете выбрать его там.
Шаг 2: Войдите в системуВведите свой адрес электронной почты и пароль, затем нажмите «войти. ». Оттуда вы, вероятно, попадете прямо к ряду разрешений.
Шаг 3: Выберите «Microsoft Exchange Activesync» На некоторых устройствах можно выбрать тип учетной записи . Убедитесь, что вы выбрали « Microsoft Exchange Activesync» , прежде чем переходить к следующим шагам.
Вам нужно будет подтвердить несколько разрешений и настроек — это просто для того, чтобы ваше устройство могло синхронизироваться с вашей учетной записью. Выберите « да» или « хорошо » на всех из них.
Шаг 5. Настройка двухэтапной проверкиВ некоторых случаях один из этих параметров на шаге выше позволит вам настроить двухэтапную проверку — если вы выберете это, вы перейдете ко второй процедуре проверки сейчас.
Если нет, ваше устройство должно синхронизировать . Не будьте слишком нетерпеливы — это может занять некоторое время. Скорее всего, вы увидите уведомление, когда ваша электронная почта, контакты и календарь начнут синхронизироваться.
Шаг 6. Перенаправление электронной почты в приложение Outlook Вы можете получить электронное письмо, в котором говорится, что для синхронизации необходимы дополнительные действия.