Настройка приложения «Почта iCloud» на всех устройствах
Поиск по этому руководству
Руководство пользователя iCloud
- Добро пожаловать!
- Введение в iCloud
- Обзор приложений и функций, использующих iCloud
- О хранилище iCloud
- Как в iCloud поддерживается актуальность информации
- Общий доступ и совместная работа с использованием iCloud
- Обзор iCloud+
- Возможности iCloud+ и функции «Частный узел iCloud»
- Настройка функции «Частный узел iCloud»
- Возможности iCloud+ и функции «Скрыть e-mail»
- Настройка функции «Скрыть e-mail»
- Возможности iCloud+ и функции «Защищенное видео HomeKit»
- Настройка функции «Защищенное видео HomeKit»
- Возможности iCloud+ и пользовательского домена электронной почты
- Настройка пользовательского домена электронной почты
- Apple ID и iCloud
- Настройка iCloud на устройствах
- Обзор раздела «Настройки учетной записи» на сайте iCloud.
 com
com - Изменение фотографии
- Изменение часового пояса iCloud.com или региональных форматов
- Просмотр устройств, использующих iCloud
- Запрет на отображение имени пользователя в приложениях
- Обзор раздела «Настройки учетной записи» на сайте iCloud.
- Управление подпиской на iCloud+
- Проверка использования хранилища iCloud
- Использование iCloud+ вместе с группой семейного доступа
- Возможности приложения «Книги» при использовании iCloud
- Настройка приложения «Книги»
- Возможности приложения «Календарь» при использовании iCloud
- Настройка приложения «Календарь»
- Возможности приложения «Контакты» при использовании iCloud
- Настройка приложения «Контакты»
- Знакомство с приложением «Локатор»
- Настройка приложения «Локатор»
- Удаление устройств и вещей из приложения «Локатор»
- Использование приложения «Локатор» на каждом устройстве
- Возможности приложения «Дом» при использовании iCloud
- Настройка приложения «Дом»
- Что такое резервное копирование в iCloud?
- Резервное копирование данных iPhone, iPad или iPod touch
- Просмотр резервных копий и управление ими
- Возможности iCloud Drive
- Настройка iCloud Drive
- Возможности приложения «Почта iCloud»
- Создание основного адреса электронной почты @icloud.

- Настройка
- Возможности приложения Keynote при использовании iCloud
- Настройка приложения Keynote
- Возможности приложения «Сообщения» при использовании iCloud
- Настройка приложения «Сообщения»
- Возможности приложения «Заметки» при использовании iCloud
- Настройка приложения «Заметки»
- Возможности приложения Numbers при использовании iCloud
- Настройка приложения Numbers
- Возможности приложения Pages при использовании iCloud
- Настройка приложения Pages
- Возможности службы «Связка ключей iCloud» и паролей iCloud
- Настройка служб «Связка ключей iCloud» и «Пароли iCloud».

- Возможности приложения «Фото» при использовании iCloud
- Настройка фотографий в iCloud
- Настройка Общей медиатеки в iCloud
- Настройка функции «Общие альбомы»
- Возможности приложения «Напоминания» при использовании iCloud
- Настройка приложения «Напоминания»
- Возможности приложения Safari при использовании iCloud
- Настройка Safari
- Возможности приложений сторонних разработчиков при использовании iCloud
- Настройка приложений сторонних разработчиков
-
- Вход в систему и использование сайта iCloud.
 com
com - Использование приложения «Календарь» на сайте iCloud.com
- Создание календаря
- Изменение названия или цвета метки календаря
- Отображение календаря «Дни рождения»
- Отображение даты по китайскому лунному календарю
- Изменение часового пояса
- Настройка вида календаря
- Удаление календаря
- Создание события
- Добавление, просмотр и удаление вложений
- Приглашение пользователей принять участие в событии
- Ответ на приглашение принять участие в событии
- Удаление и скрытие событий
- Перемещение события
- Настройка уведомлений
- Сообщение о спам-приглашениях, отправленных из календаря
- Восстановление календарей и событий
- Общий доступ к календарям в iCloud
- Общий доступ к календарю
- Закрытие общего доступа к календарю
- Отслеживание ответов на приглашения
- Повторная отправка приглашений
- Принятие приглашения присоединиться к общему календарю
- Получение сообщений электронной почты об обновлениях общего календаря
- Получение уведомлений о приглашениях
- Обзор приложения «Контакты» на сайте iCloud.
 com
com - Просмотр контактов
- Создание или редактирование контактов
- Создание групп контактов и управление ими
- Поиск контактов
- Удаление контактов
- Восстановление контактов
- Импорт или экспорт vCard
- Если не удается создать, импортировать, отредактировать или удалить контакты
- Обзор приложения «Контакты» на сайте iCloud.
- Добавление имеющегося домена
- Приобретение домена
- Добавление или удаление участников
- Разрешение на получение всех входящих сообщений
- Импорт сообщений электронной почты
- Создание и удаление адресов электронной почты
- Прекращение использования домена
- Обзор приложения «Найти iPhone» на сайте iCloud.
 com
com - Вход в систему
- Обнаружение устройства
- Воспроизведение звукового сигнала на устройстве
- Использование режима пропажи
- Стирание данных устройства
- Удаление устройства
- Обзор приложения «Найти iPhone» на сайте iCloud.
- Создание и редактирование адресов электронной почты
- Прекращение использования или повторная активация адресов
- Обзор iCloud Drive на сайте iCloud.com
- Загрузка фотографий в iCloud и из iCloud
- Систематизация файлов и папок
- Переименование файлов и папок
- Общий доступ к файлам и папкам
- Добавление или удаление общих файлов и папок
- Удаление общих файлов или папок
- Отправка файлов по электронной почте
- Удаление файлов
- Восстановление удаленных файлов
- Безвозвратное удаление файлов
- Keynote
- Обзор приложения «Почта» на сайте iCloud.
 com
com - Добавление псевдонимов электронной почты и управление ими
- Использование пользовательского домена электронной почты в приложении «Почта»
- Выбор адреса электронной почты по умолчанию
- Использование функции «Скрыть e-mail» в приложении «Почта»
- Создание и отправка сообщений электронной почты
- Ответ на сообщения и переадресация сообщений
- Добавление вложения
- Создание подписи к сообщениям
- Сохранение и поиск адресов электронной почты
- Настройка автоматического ответа
- Чтение сообщений
- Просмотр всех заголовков сообщений электронной почты
- Загрузка вложений
- Автоматическая переадресация сообщений
- Управление спамом
- Удаление сообщений
- Систематизация сообщений по папкам
- Поиск, фильтрация и маркировка сообщений флажками
- Настройка правил фильтрации
- Архивирование сообщений
- Присвоение отправителю статуса VIP
- Печать сообщений
- Сочетания клавиш
- Обзор приложения «Почта» на сайте iCloud.
- Обзор приложения «Заметки» на сайте iCloud.
 com
com - Создание заметок
- Добавление или редактирование списков
- Добавление или редактирование таблиц
- Организация заметок с помощью папок
- Просмотр заметок и заблокированных заметок
- Просмотр или загрузка вложений
- Удаление и восстановление заметок
- Поиск заметок
- Предоставление доступа к заметкам
- Редактирование общих заметок
- Удаление общих заметок
- Обзор приложения «Заметки» на сайте iCloud.
- Numbers
- Pages
- Обзор приложения «Фото» на сайте iCloud.
 com
com - Просмотр фото и видео
- Использование Общей медиатеки в iCloud
- Загрузка фотографий в iCloud и из iCloud
- Добавление названий и подписей
- Систематизация фотографий и видеозаписей
- Добавление фото и видео в избранное
- Удаление и восстановление фотографий и видеозаписей
- Общий доступ к фото и видео
- Обзор приложения «Фото» на сайте iCloud.
- Обзор приложения «Напоминания» на сайте iCloud.com
- Создание и удаление напоминаний
- Добавление и удаление списков напоминаний
- Перемещение напоминаний в другой список
- Маркировка напоминаний в качестве завершенных или незавершенных
- Поиск напоминаний
- Восстановление напоминаний
- Предоставление общего доступа к списку напоминаний
- Ответ на приглашение присоединиться к общему списку напоминаний
- Выход из общего списка напоминаний
- Восстановление файлов и данных
- Вход в систему и использование сайта iCloud.
- Использование iCloud на компьютере с Windows
- Дополнительная информация об использовании iCloud
- Legal notices and acknowledgements
- Copyright
После создания основного адреса Почты iCloud вы сможете использовать Почту iCloud на iPhone, iPad, iPod touch, компьютере Mac, компьютере с Windows и на сайте iCloud.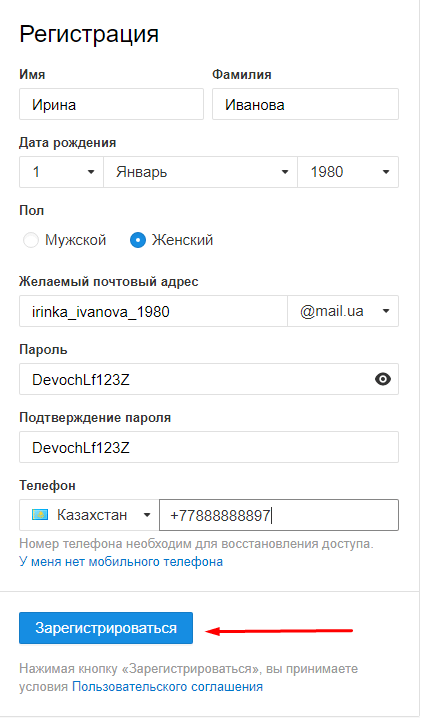 com. Общая информация о возможностях iCloud приведена здесь: Отправляйте и получайте сообщения в Почте iCloud на всех своих устройствах и поддерживайте актуальность настроек почты. Если у вас оформлена подписка на iCloud+, вы также можете настроить пользовательский домен электронной почты, чтобы персонализировать Почту iCloud.
com. Общая информация о возможностях iCloud приведена здесь: Отправляйте и получайте сообщения в Почте iCloud на всех своих устройствах и поддерживайте актуальность настроек почты. Если у вас оформлена подписка на iCloud+, вы также можете настроить пользовательский домен электронной почты, чтобы персонализировать Почту iCloud.
Примечание. Убедитесь, что вы вошли в систему на всех устройствах с помощью одного Apple ID. Если на некоторых устройствах не выполнен вход с помощью Apple ID или отключена Почта iCloud, на этих устройствах нельзя будет получать или отправлять электронные сообщения с вашего адреса Почты iCloud. Если на некоторых устройствах отключен iCloud Drive, настройки Почты на этих устройствах будут неактуальными.
Настройка приложения «iПочта Cloud» на iPhone, iPad или iPod touch
На iPhone, iPad или iPod touch перейдите в меню «Настройки» > [Ваше имя] > iCloud.
Если вы хотите отправлять и получать Почту iCloud на свое устройство, выполните указанные ниже действия.

iOS 16, iPadOS 16 или ОС более новой версии: выберите «Почта», затем нажмите «Использовать на [ваше устройство]».
iOS 15, iPadOS 15 или более ранней версии: включите приложение «Почта iCloud» (или «Почта»).
Если вы хотите поддерживать актуальность настроек Почты на всех своих устройствах, включите iCloud Drive. Следующие настройки будут оставаться актуальными:
Порядок почтовых ящиков (для всех устройств с iOS и iPadOS)
Предложения адреса электронной почты (для всех устройств с iOS, iPadOS и macOS)
VIP (для всех устройств с iOS, iPadOS и macOS)
Для просмотра своей Почты iCloud откройте приложение «Почта». Нажмите почтовый ящик или папку в разделе iCloud.
Подробнее об использовании приложения «Почта» на iPhone, iPad или iPod touch см. в следующих материалах.
Руководство пользователя iPhone:Отправка электронного письма в приложении «Почта» на iPhone и Упорядочивание электронных писем в почтовых ящиках на iPhone
Руководство пользователя iPad:Отправка электронного письма в приложении «Почта» на iPad и Упорядочивание электронных писем в почтовых ящиках на iPad
Руководство пользователя iPod touch (iOS 15 или более ранней версии):Отправка электронных писем в приложении «Почта» на iPod touch и Упорядочивание электронных писем в почтовых ящиках на iPod touch
Настройка приложения Почта iCloud на компьютере Mac
Выполните одно из приведенных далее действий на компьютере Mac.

macOS Ventura: перейдите в меню Apple > «Системные настройки», выберите [ваше имя] в верхней части боковой панели, а затем справа нажмите iCloud.
macOS 12 или более ранней версии: перейдите в меню Apple > «Системные настройки», выберите идентификатор Apple ID, затем нажмите iCloud.
Если вы хотите отправлять и получать сообщения с помощью приложения «Почта iCloud» на компьютере Mac, выберите «Почта iCloud», затем нажмите «Включить» или выберите «Почта iCloud» (или «Почта»).
Если вы хотите синхронизировать настройки Почты на всех своих устройствах, нажмите или выберите iCloud Drive, затем нажмите «Параметры» и выберите «Почта». Следующие настройки будут оставаться актуальными:
Заблокированные отправители (для всех устройств с macOS)
Предложения адреса электронной почты (для всех устройств с iOS, iPadOS и macOS)
Названия флажков (для всех устройств с macOS)
Правила для почты (для всех устройств с macOS)
Подписи (для всех устройств с macOS)
Смарт-ящики (для всех устройств с macOS)
VIP (для всех устройств с iOS, iPadOS и macOS)
Для просмотра своей Почты iCloud откройте приложение «Почта».
 Нажмите почтовый ящик или папку в разделе iCloud.
Нажмите почтовый ящик или папку в разделе iCloud.
Подробнее об использовании приложения «Почта» на компьютере Mac см. в Руководстве приложения «Почта» на Mac.
Для настройки Почты iCloud в других почтовых приложениях см. статью службы поддержки Apple Настройки почтового сервера iCloud для других почтовых клиентских приложений.
См. такжеСтатья Службы поддержки Apple: « блокирование спама iCloud не работает»Статья Службы поддержки Apple: «Информирование и блокирование спама в почте iCloud»Статья Службы поддержки Apple: «Системные требования для iCloud»
Максимальное количество символов: 250
Не указывайте в комментарии личную информацию.
Максимальное количество символов: 250.
Благодарим вас за отзыв.
Как создать аккаунт Гугл на планшете, настроить и удалить
На всех мобильных устройствах под управлением любой из трех самых популярных операционных систем (Android, iOs, Windows), обязательно наличие аккаунта, привязанного к аппарату.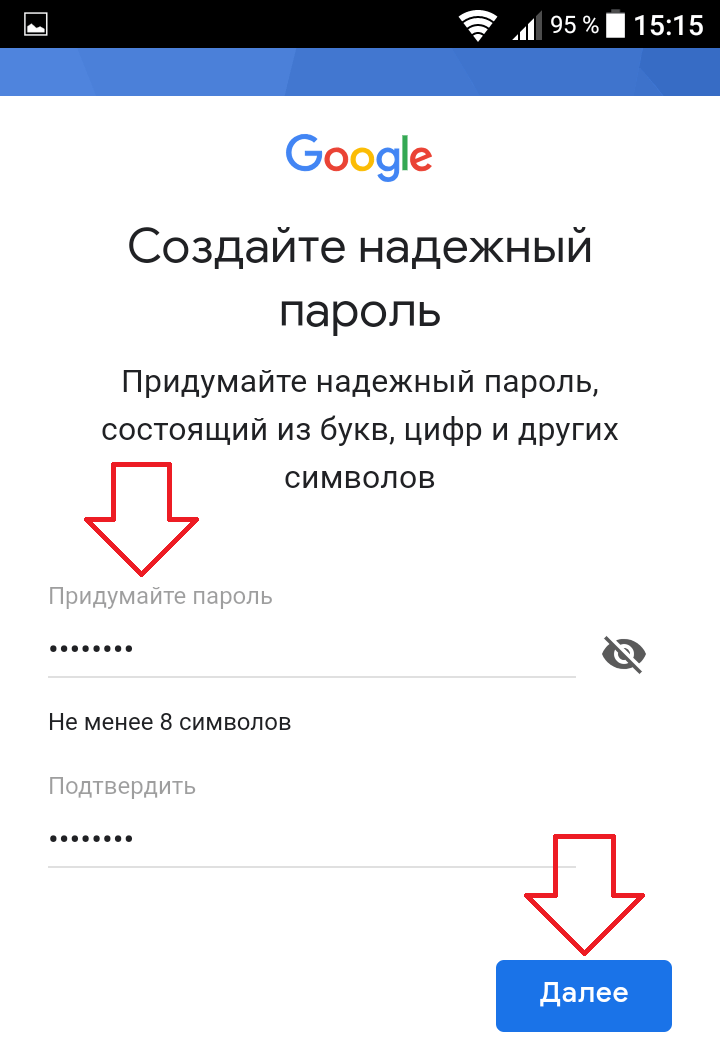
Такая учетная запись не только упрощает использование возможностей девайса, но и предоставляет удобные функции, которые полезны как при эксплуатации существующего гаджета, так и при будущем переносе данных вместе с профилем пользователя.
В данной статье я разберу, как создать аккаунт на планшете от трех популярных операционных систем.
Как создать аккаунт на планшете Android
Операционная система Андроид разработана корпорацией Гугл, поэтому на любом устройстве с данной прошивкой, потребуется создать Google-аккаунт, либо авторизоваться уже существующей учетной записью, вне зависимости от производителя и модели планшетного компьютера.
На большинстве современных устройств, при первом запуске после покупки, отобразится предложение о создании нового аккаунта или авторизации в уже имеющимся.
При выборе нового профиля, нужно будет ввести настоящее имя, фамилию, номер телефона и страну, а также придумать электронную почту Gmail и пароль.
После этого потребуется принять условия соглашения между пользователем и компанией, ввести капчу и синхронизировать желаемые сервисы.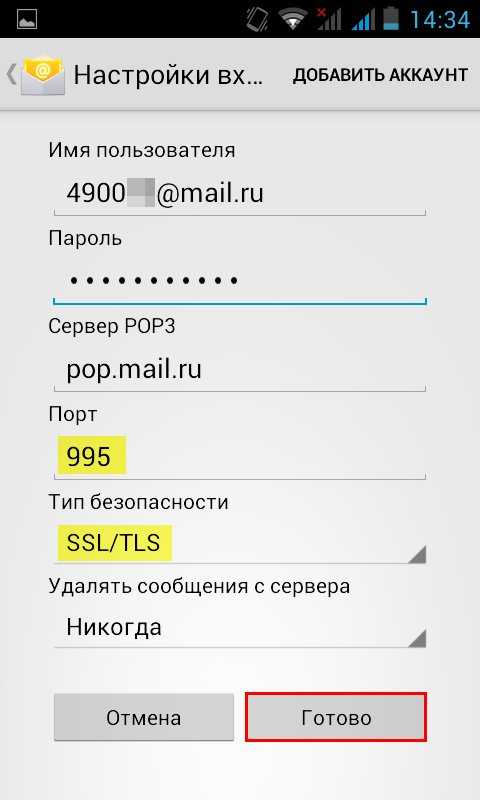
Инструкция о том, как создать аккаунт в планшете, если при включении система не предложила это сделать:
- Откройте настройки планшетника.
- Перейдите в раздел “Учетные записи и синхронизация”. На аппаратах от Самсунг, он находится во вкладке “Личные”.
- Пролистните немного вниз и нажмите на надпись “Добавить/Создать учетную запись”.
- Внизу появится панель, в которой можно будет выбрать либо “Существующий” (вход в уже имеющийся профиль), либо “Новый” (регистрация учетной записи пользователя.
- При выборе создания нового профиля, нужно будет ввести фамилию, имя и страну проживания, после чего создать электронную почту, пароль к ней, пройти проверку на робота и принять условия соглашения.
Логин и пароль от аккаунта Google, сразу же присваивается как входная информация для всех сервисов, связанных с Гуглом. Подробнее об этом далее.
Настройка аккаунта
Настройка учетной записи Гугл, включает в себя сервисы, смежные с этим профилем.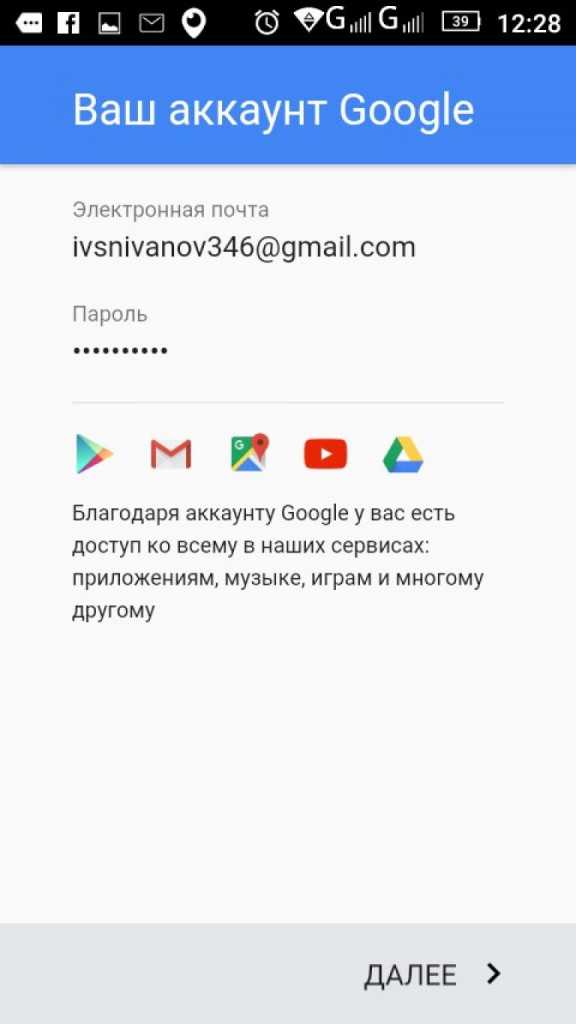
В каких сервисах пользователь автоматически регистрируется, создавая учетную запись Google:
- Play Market. Магазин приложений для операционной системы Андроид. В нем можно найти, загрузить и установить любое приложение, прошедшее модерацию.
- Gmail. Электронная почта Gmail, предоставляемая каждому зарегистрировавшемуся пользователю. Именно входные данные Gmail используются для авторизации во всех сервисах Гугла.
- Google Фото. Приложение для хранения видео и фотографий. В нем могут автоматически синхронизироваться все мультимедийные файлы из Галереи, если эта функция включена в настройках приложения.
- Google Диск.
Облачное хранилище размером в 10 Гб. Можно включить автоматическую синхронизацию и сохранение в облаке таких данных, как список контактов, сообщения, информация о приложениях и прочее. Также есть возможность увеличить лимит в облачном хранилище, подписавшись на платный сервис Google+. - YouTube. Самый популярный видеохостинг в мире, который не нуждается в представлении.

- Google Chrome. Самый популярный браузер для мобильных устройств с Андроидом. Считается одним из самых быстрых и конфиденциальных.
- Google поисковик. Поисковик с одноименным названием, который преимущественно используется для голосового ввода после слов “Окей, Гугл”.
- Google Карты. Сервис для навигации и просмотра карт в нескольких режимах. В нем можно выстраивать маршруты, запоминать местоположение и многое другое.
- Play Музыка. Сервис для прослушивания лицензионной музыки.
- Play Фильмы. Сервис для просмотра и скачивания лицензионных фильмов.
- Google Duo. Приложение для видеозвонков между друзьями с девайсами под управлением ОС Андроид. Отличается высококачественным изображением видео.
Чаще всего, все вышеперечисленные сервисы будут предустановлены на девайсе. В противном случае можно установить эти приложения из Play Market, который точно будет предустановлен.
В разделе “Аккаунты и синхронизация”, а также в отдельном разделе “Google” (оба расположены в настройках), можно настроить взаимодействие со всеми сервисами.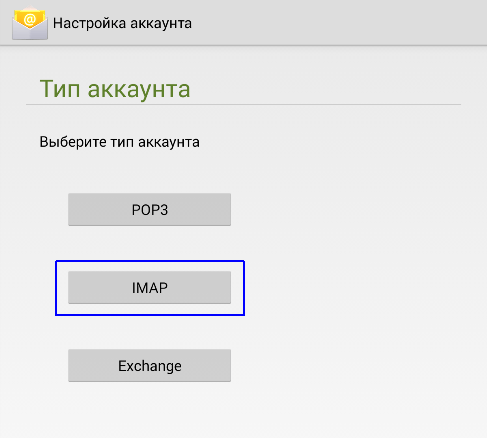 Помимо этого, есть возможность изменить пароль.
Помимо этого, есть возможность изменить пароль.
Как восстановить аккаунт на планшете
Процесс того, как восстановить аккаунт на планшетном компьютере, еще проще создания нового.
Инструкция о том, как войти в аккаунт:
- Перейти в настройки гаджета.
- Выбрать раздел “Аккаунты и синхронизация”.
- Нажать на вкладку “Добавить/Создать учетную запись”.
- В появившейся панели, выбрать “Существующий” (клик на надпись “Новый” при уже авторизованном профиле, поможет тем, кто ищет, как сменить аккаунт).
- В новом окне ввести адрес электронной почты и пароль от нее.
На этом вход в уже существующий профиль завершен. Все настройки аккаунта и приложений, связанных с ним, перенесутся на новый аппарат.
Полное удаление аккаунта с планшета
Знать, как удалить аккаунт Гугл, понадобится для того, чтобы перенести данные в новое устройство.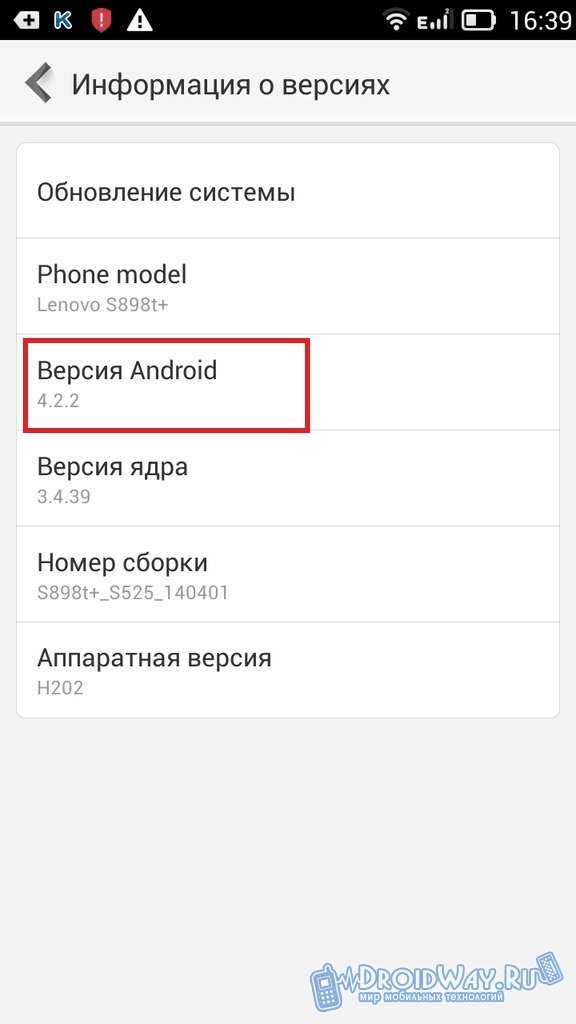
Пошаговый процесс, объясняющий, как выйти из аккаунта Гугл:
- Перейдите в настройки гаджета.
- Зайдите в раздел “Аккаунты” или “Пользователи и аккаунты”.
- Выберите тот аккаунт, который хотите удалить.
- В появившейся панели нажмите красную надпись “Удалить аккаунт”.
В случае, если это был единственный имеющийся профиль на планшетнике, придется ввести цифровой код, графический ключ или пароль.
Данная инструкция того, как отвязать учетную запись, будет полезна при продаже аппарата.
Что делать, если аккаунт не удаляется
На старых версиях операционной системы, временами устройство могло зависнуть при стандартном способе удаления учетной записи.
Так как скорее всего, все содержащиеся данные на планшете уже перенесены в новый гаджет или удалены, удалить профиль можно с помощью жесткого сброса к заводским параметрам.
Как совершить хард ресет:
- Выключите девайс.
- Нажмите и удерживайте кнопку питания, а также клавишу повышения громкости.

- Отобразится текстовое меню восстановления.
- С помощью качельки громкости, наведите на пункт “wipe data/factory reset”.
- Нажмите клавишу питания для подтверждения действия.
- Аппарат перезагрузится полностью обнуленным.
Сброс до изначальных параметров эффективен тогда, когда пользователь забыл графический ключ для удаления учетной записи.
Создание аккаунта в iPad
Для всех устройств от Apple, понадобится Apple ID. Нету никаких способов того, как обойти этот процесс, иначе на iPad-е не будет доступно больше половины его функций.
Инструкция создания Apple ID:
- При первоначальной настройке любого девайса Эпл, появится меню, в котором нужно ввести Apple ID и пароль от него. Выберите “Забыли пароль или нет Apple ID?”.
- Затем нажмите на надпись “Создать Apple ID бесплатно”.
- Введите дату рождения и имя.

- Привяжите уже имеющуюся электронную почту или создайте новую почту iCloud.
Процесс создания Эпл АйДи завершен.
Создание учетной записи на планшетах Windows
В отличие от Эпл и Андроид устройств, создание профиля на девайсах Виндовс необязательно, но желательно.
Процесс создания учетной записи Windows:
- Через меню “Пуск” перейдите в “Параметры”.
- Выберите раздел “Учётные записи”.
- Откройте вкладку “Электронная почта и учетные записи”.
- Нажмите на надпись “Добавить учетную запись”.
- Введите адрес электронной почты или номер телефона для логина.
- Если это первый аккаунт в системе Microsoft, выберите “Создание новой учетной записи” и введите в новом окне имя, фамилию, электронную почту, пароль и страну проживания.
- Нажмите “Далее” и подтвердите введенные до этого данные.

Создание профиля Майкрософт завершено.
Как написать электронную почту на планшете Samsung Galaxy Для чайников
Исследуйте книгу Купить на Amazon
Чтобы получать почту, вам нужно отправить почту. Сделать это на Samsung Galaxy Note или Samsung Galaxy Tab относительно просто. На самом деле, если вы когда-либо писали электронную почту, вам будет очень знакомо написание электронного письма на планшете. Однако процесс немного отличается между приложениями Gmail и электронной почты.
Как составить сообщение Gmail на планшете Samsung Galaxy
Отображается экран создания Gmail. Чтобы создать новое сообщение Gmail, коснитесь значка «Создать», показанного на полях. Коснитесь поля Кому, чтобы ввести адрес получателя; просто введите первые несколько букв, а затем выберите подходящее имя контакта.
Продолжите сообщение Gmail, заполнив поле Тема. Введите сообщение. Коснитесь значка «Отправить», чтобы удалить сообщение.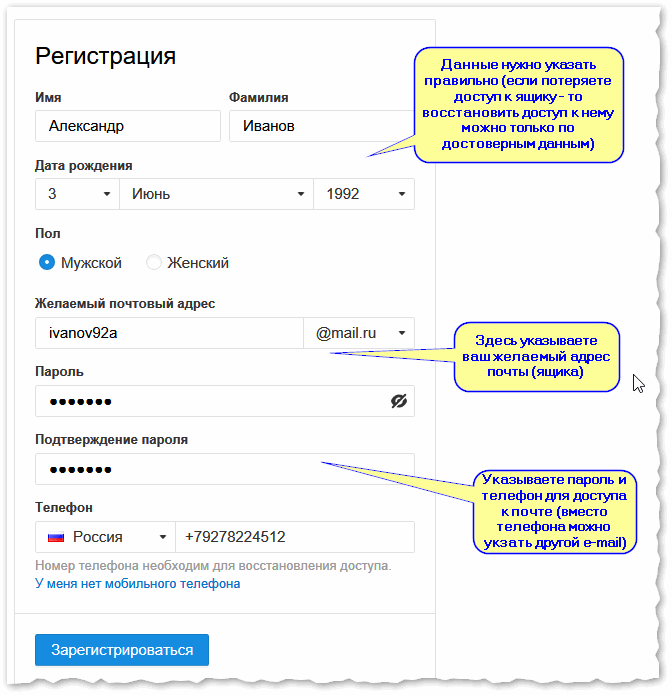 Или, если вы предпочитаете сохранить его и работать над ним позже, нажмите кнопку «Меню» и выберите команду «Сохранить черновик».
Или, если вы предпочитаете сохранить его и работать над ним позже, нажмите кнопку «Меню» и выберите команду «Сохранить черновик».
Чтобы отменить сообщение в Gmail, нажмите кнопку «Меню» и выберите команду «Удалить». Нажмите кнопку «Отменить», чтобы продолжить.
Чтобы работать с черновиком, который вы сохранили, коснитесь значка приложения и выберите папку «Черновики». Коснитесь черновика сообщения в списке, а затем коснитесь значка «Редактировать» (карандаш), чтобы продолжить редактирование.
Чтобы вызвать поля Cc и Bcc, коснитесь значка +CC/BCC. Появятся поля Cc (копия) и Bcc (слепая копия), требующие, чтобы вы их заполнили.
Как создать сообщение электронной почты на планшете Samsung Galaxy
Чтобы создать сообщение на карте электронной почты, коснитесь значка «Создать». Появится экран создания нового сообщения. Отображается ваша основная или основная учетная запись, но вы можете выбрать другую учетную запись для отправки сообщения.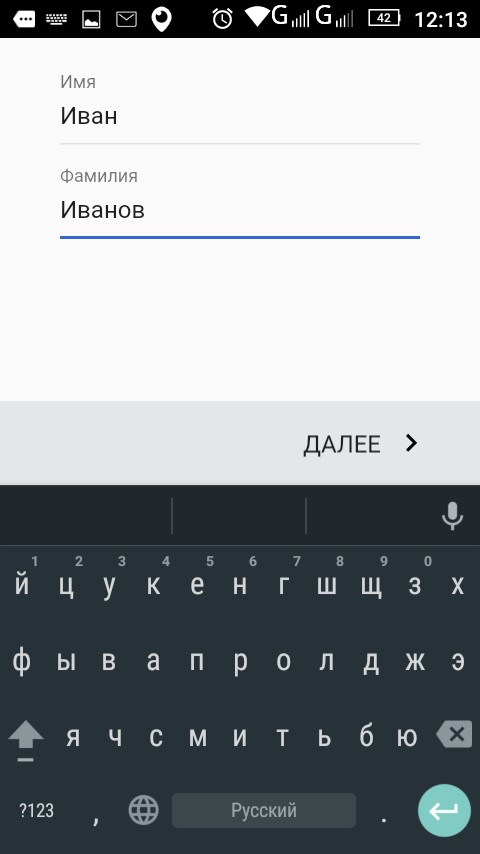
Заполните поле Кому, введя имя контакта или адрес электронной почты. Вам нужно только ввести первые несколько букв имени, а затем выбрать человека из списка — при условии, что учетная запись человека находится в адресной книге планшета.
Введите тему, а затем введите содержание сообщения.
Чтобы отправить сообщение, нажмите кнопку «Отправить» в верхней части окна создания сообщения. Или вы можете нажать кнопку «Сохранить», чтобы сохранить сообщение в папке «Черновики», чтобы отредактировать и отправить его позже.
Окно создания приложения электронной почты содержит панель инструментов форматирования. Если вы его не видите, коснитесь значка со стрелкой в правой части окна композиции. Используйте значки форматирования при вводе или выборе текста, а затем примените формат.
Используйте команду «Расписание отправки», чтобы установить время, в которое приложение «Электронная почта» отправляет электронное письмо. Обычно электронная почта отправляется сразу.
 Или, если подключение к Интернету недоступно, сообщение электронной почты будет отправлено при следующем подключении планшета. Если вы не видите значок «Отправка по расписанию», нажмите кнопку «Меню» и выберите команду оттуда.
Или, если подключение к Интернету недоступно, сообщение электронной почты будет отправлено при следующем подключении планшета. Если вы не видите значок «Отправка по расписанию», нажмите кнопку «Меню» и выберите команду оттуда.Если значок приоритета не отображается на экране, коснитесь кнопки «Меню» и выберите команду «Приоритет».
Сохраненное сообщение электронной почты находится в папке «Черновики», связанной с используемой учетной записью электронной почты. Выберите папку «Черновики» в левой части экрана, а затем выберите черновик в правой части экрана для редактирования или отправки.
Чтобы отменить сообщение, нажмите кнопку «Отменить». Коснитесь кнопки «Отменить» в окне «Отмена отправки» для подтверждения.
Как отправить электронное письмо контакту на планшете Samsung Galaxy
Быстрый и простой способ составить новое сообщение — использовать приложение «Контакты», чтобы найти контакт, а затем создать сообщение, используя информацию о контакте.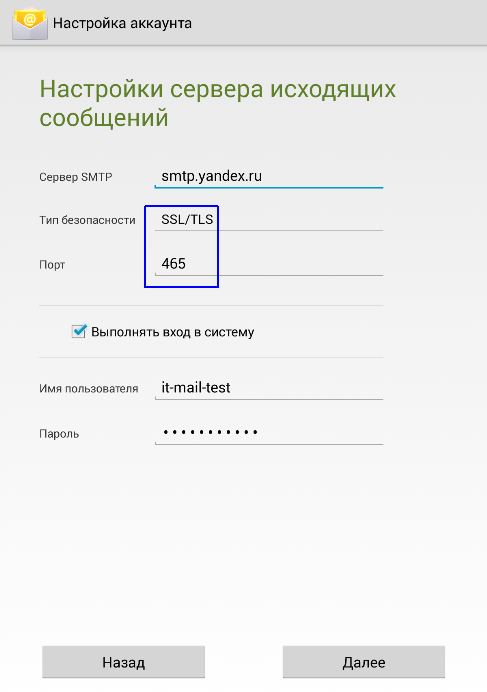 Обратите внимание на эти шаги:
Обратите внимание на эти шаги:
Откройте приложение «Контакты».
Найдите контакт, которому вы хотите отправить электронное сообщение.
Коснитесь адреса электронной почты контакта.
Выберите Gmail или Электронная почта, чтобы использовать соответствующее приложение для составления сообщения.
Коснитесь Всегда, чтобы всегда использовать приложение, выбранное на шаге 4, или выберите Только один раз, чтобы каждый раз выбирать приложение.
Если вы выберете «Всегда», выбранное вами приложение всегда будет использоваться для отправки электронной почты контакту; вы больше не увидите подсказку на шаге 4.
Об этой статье
Эта статья взята из книги:
- Планшеты Samsung Galaxy для чайников,
Об авторе книги:
Дэн Гукин почти 30 лет назад объединил свою любовь к письму с увлечением гаджетами более 160 информативных, развлекательных книг, демистифицирующих технологии.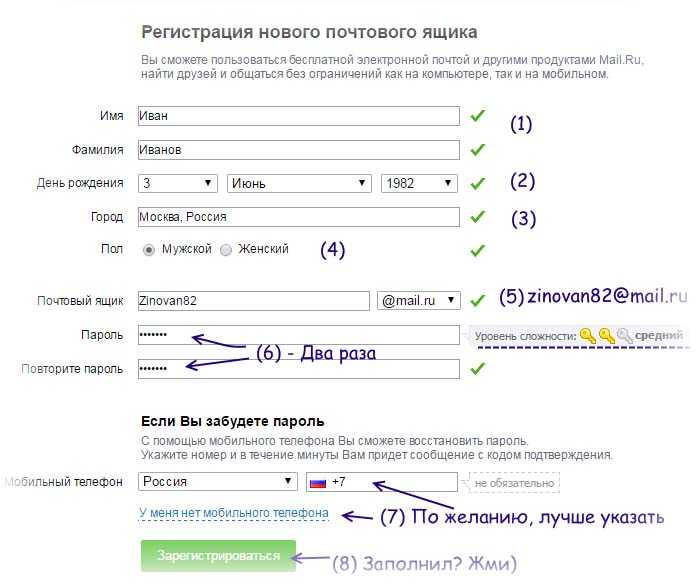 Возможно, его самая известная книга — « DOS для чайников», , опубликованная в 1991 году, которая стала самой продаваемой компьютерной книгой в мире и запустила все Для чайников Франшиза.
Возможно, его самая известная книга — « DOS для чайников», , опубликованная в 1991 году, которая стала самой продаваемой компьютерной книгой в мире и запустила все Для чайников Франшиза.
Эту статью можно найти в категории:
- Samsung Galaxy ,
Как отправить электронное письмо в Android
Основные функции компьютера
Как… отправить электронное письмо на Android
Вам интересно, как отправить электронное письмо на телефоне Android? Вот основные шаги:
Чему вы научитесь:
- Как открыть приложение электронной почты
- Как создать электронное письмо
- Как добавить текст или вложения в электронное письмо
- Как отправить электронное письмо
Шаг 1. Откройте приложение электронной почты
Приложение электронной почты — это то, что вы будете использовать для создания и отправки электронной почты.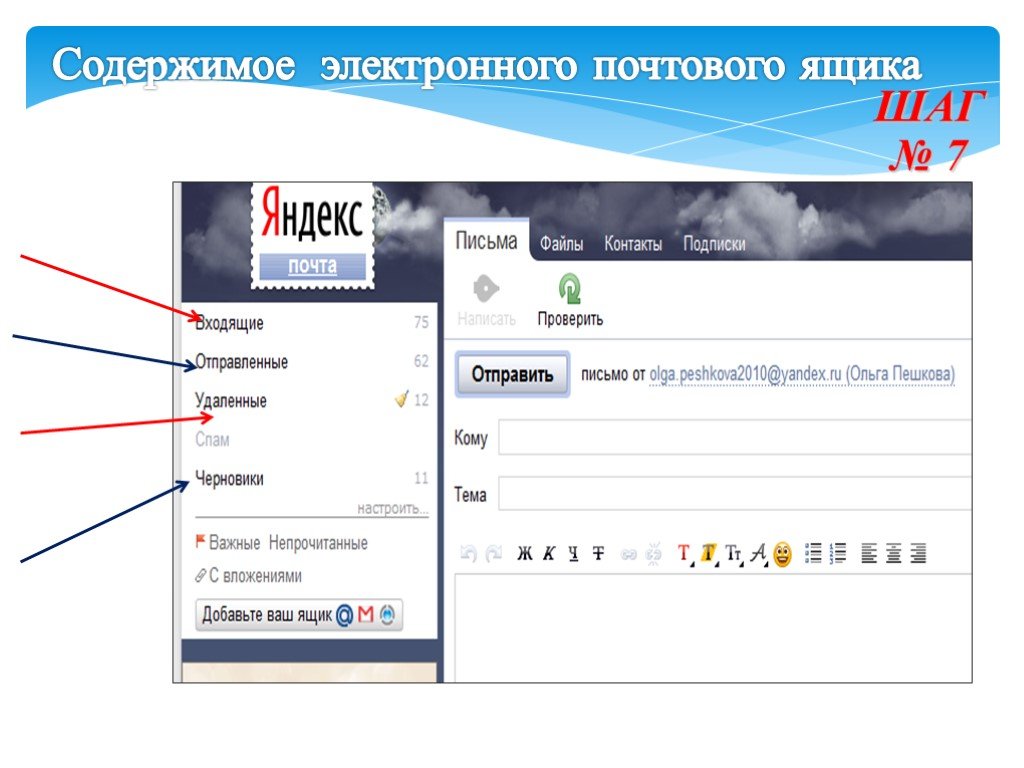 Если вы используете телефон Android, у вас может быть установлено приложение « Gmail » или « Email »:
Если вы используете телефон Android, у вас может быть установлено приложение « Gmail » или « Email »:
- Чтобы открыть его, перейдите на главный экран телефона или экран приложений и выберите приложение электронной почты . . Если вы используете Gmail, он может запросить ваше имя пользователя и пароль — держите их под рукой.
Шаг 2. Создайте электронное письмо
Когда приложение электронной почты открыто, нажмите кнопку «Написать» другое приложение, например. « Новое электронное письмо » или но все они означают одно и то же.
Шаг 3 – Части электронного письма
На экране создания электронного письма вы сможете добавить части электронного письма:
1. Кому — здесь вы указываете адрес электронной почты человека, которому хотите отправить электронное письмо.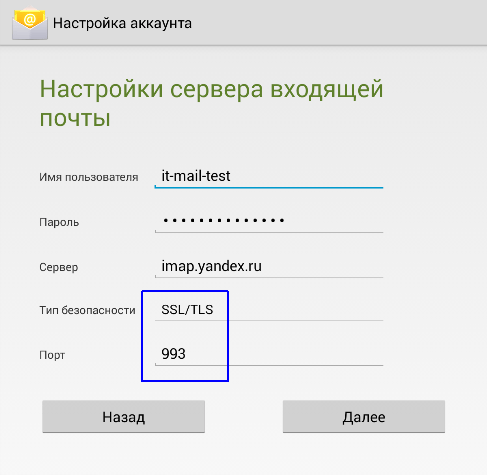
- Электронные письма отправляются между адресами электронной почты , которые выглядят примерно как «[электронная почта защищена]» или «[электронная почта защищена]»
- Важно, чтобы вы указали правильный адрес электронной почты в поле «Кому:», чтобы он был отправлен нужному человеку.
2. Тема — здесь вы указываете ссылку на свой адрес электронной почты, например. История Домашнее задание
3. Тело сообщения — Здесь вы вводите свое полное сообщение, например.
Здравствуйте, Джон,
Мне интересно, не могли бы вы помочь с моим домашним заданием по истории. Тема этой недели — Вторая мировая война, и я знаю, что вы порекомендовали несколько книг на эту тему. Пожалуйста, дай мне знать.
Спасибо,
Джейн
После заполнения всех частей ваш экран должен выглядеть примерно так.
Шаг 4 (необязательно) – прикрепление файла
В сообщения электронной почты можно добавлять файлы, а не только слова.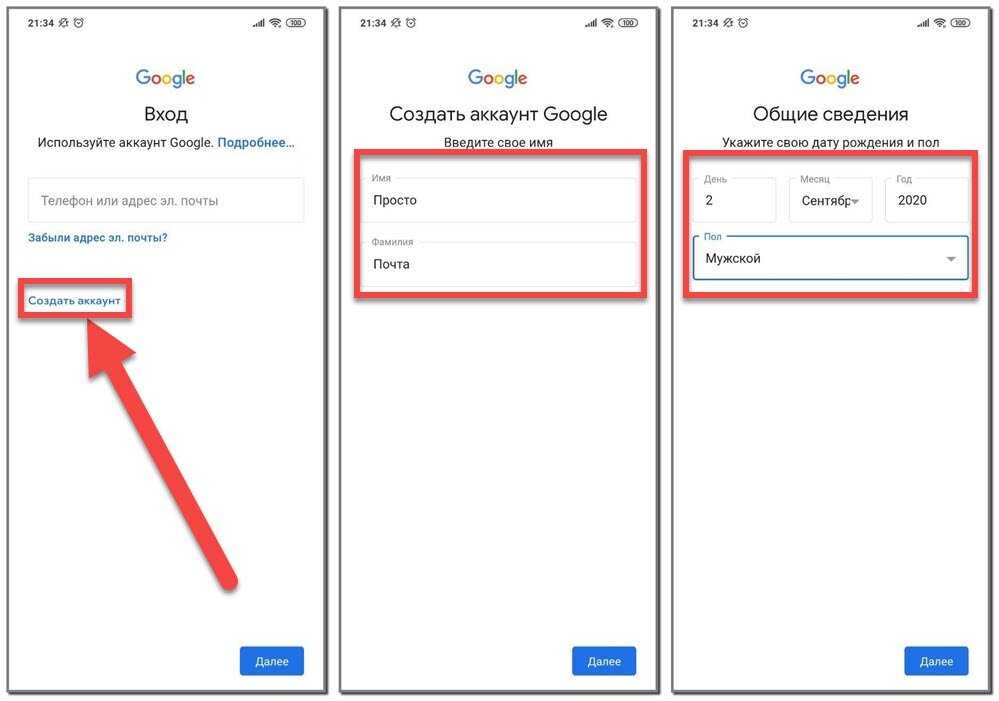
 com
com
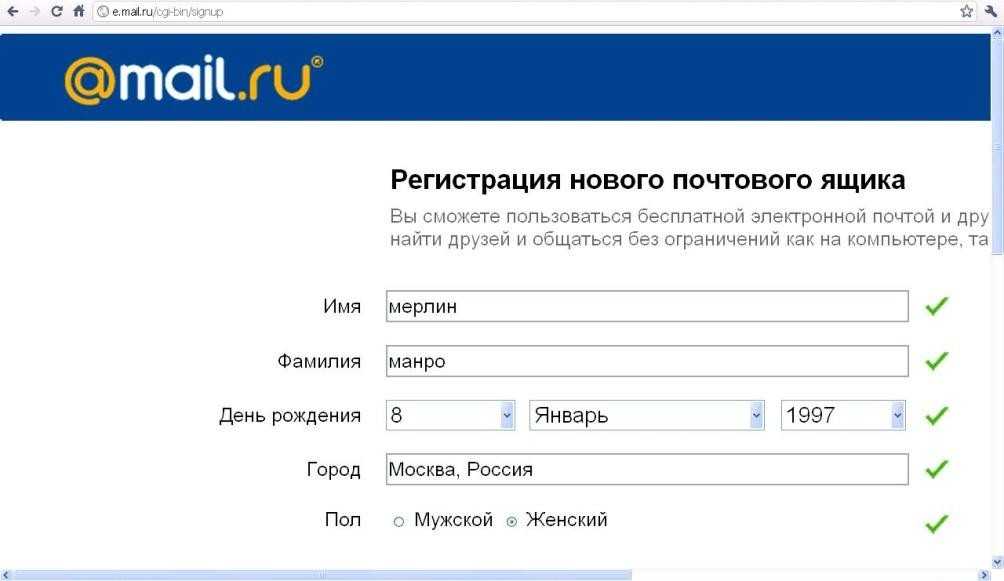
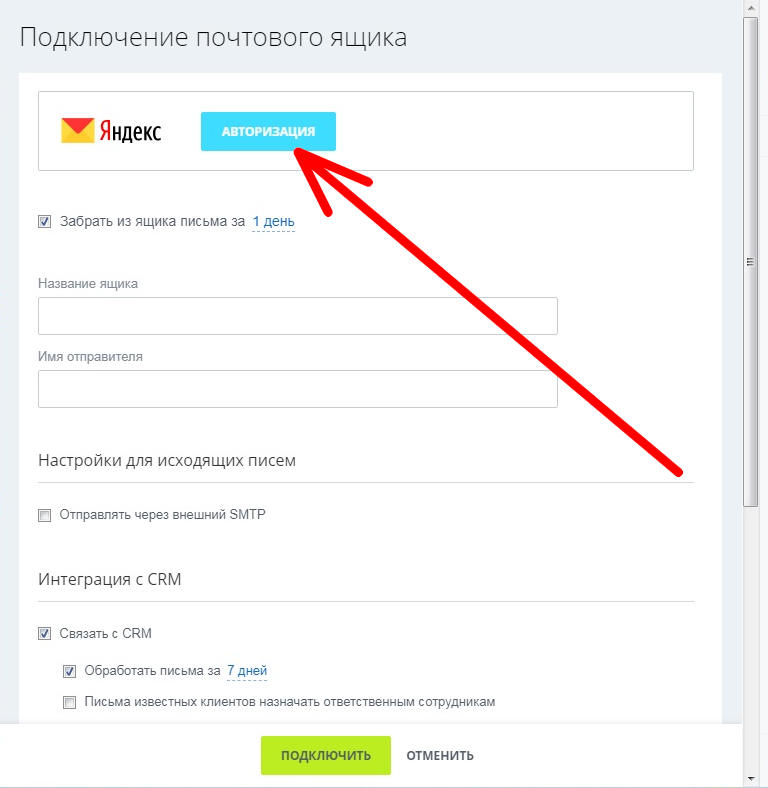 com
com com
com com
com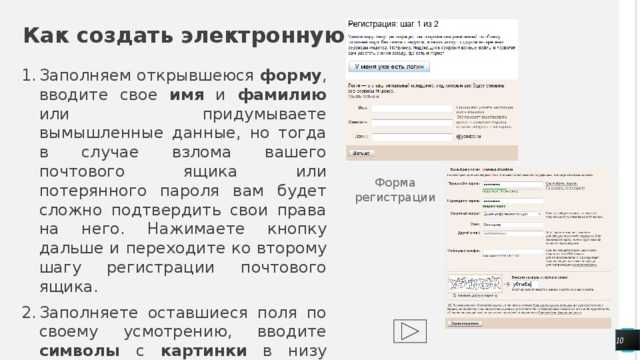 com
com com
com com
com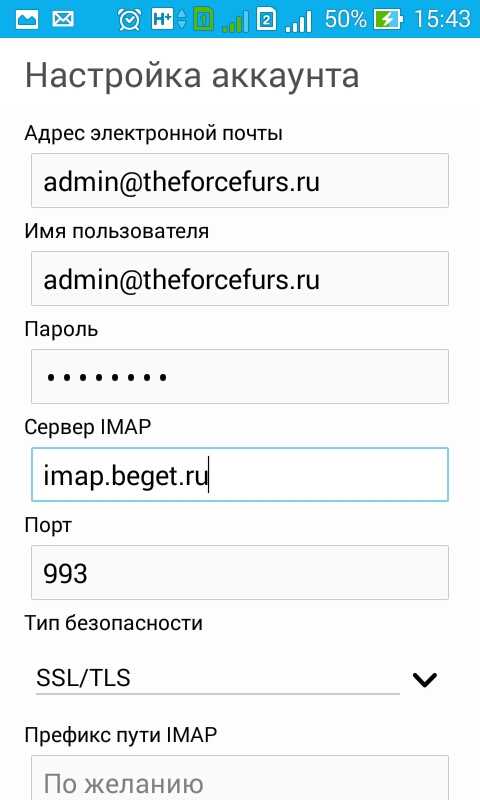

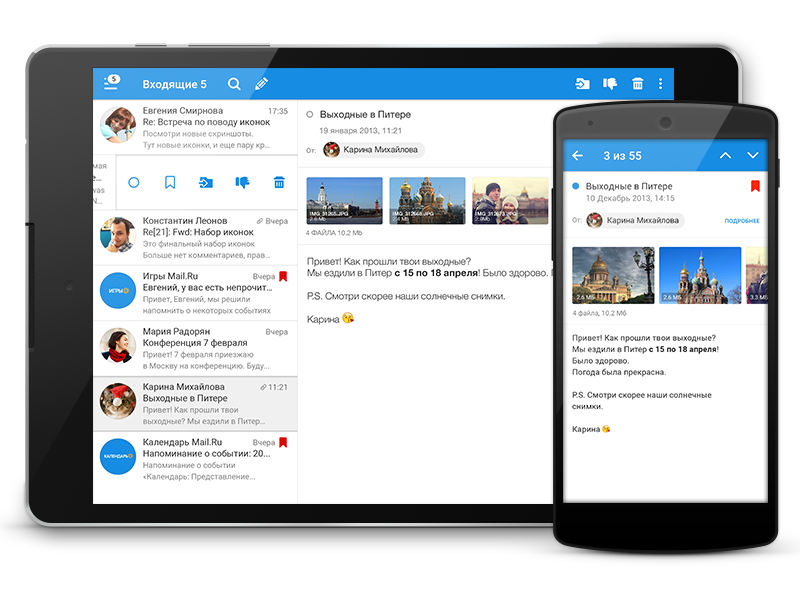 Нажмите почтовый ящик или папку в разделе iCloud.
Нажмите почтовый ящик или папку в разделе iCloud.
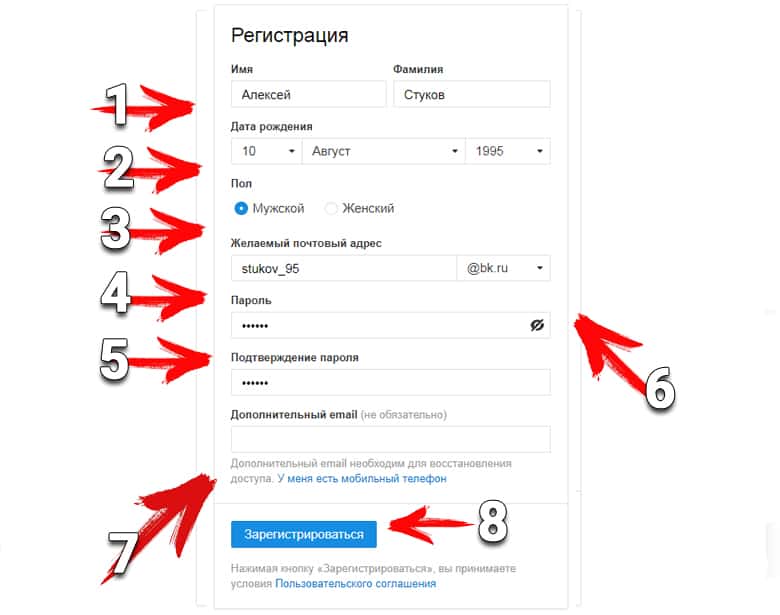
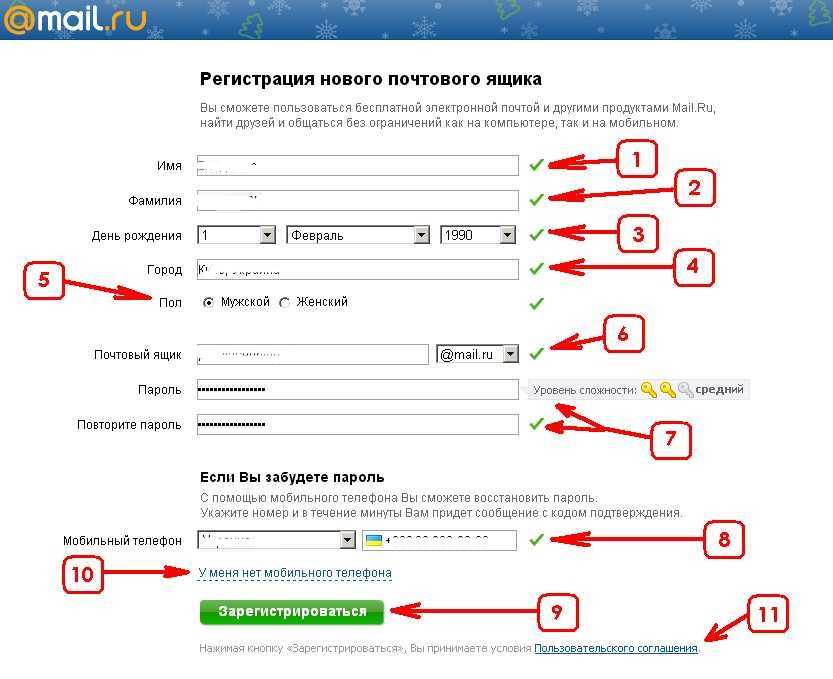
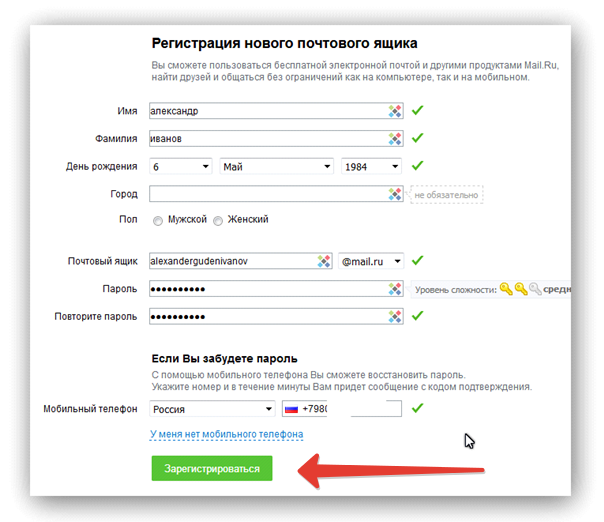
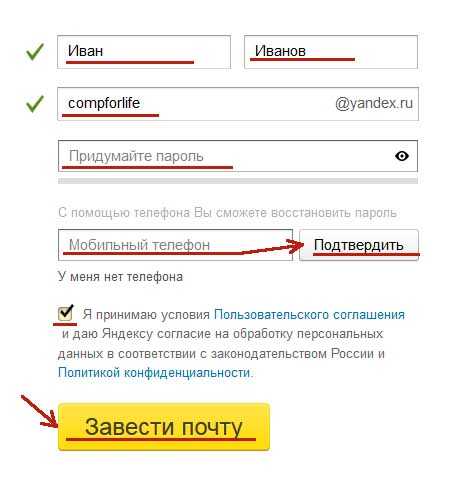 Или, если подключение к Интернету недоступно, сообщение электронной почты будет отправлено при следующем подключении планшета. Если вы не видите значок «Отправка по расписанию», нажмите кнопку «Меню» и выберите команду оттуда.
Или, если подключение к Интернету недоступно, сообщение электронной почты будет отправлено при следующем подключении планшета. Если вы не видите значок «Отправка по расписанию», нажмите кнопку «Меню» и выберите команду оттуда.