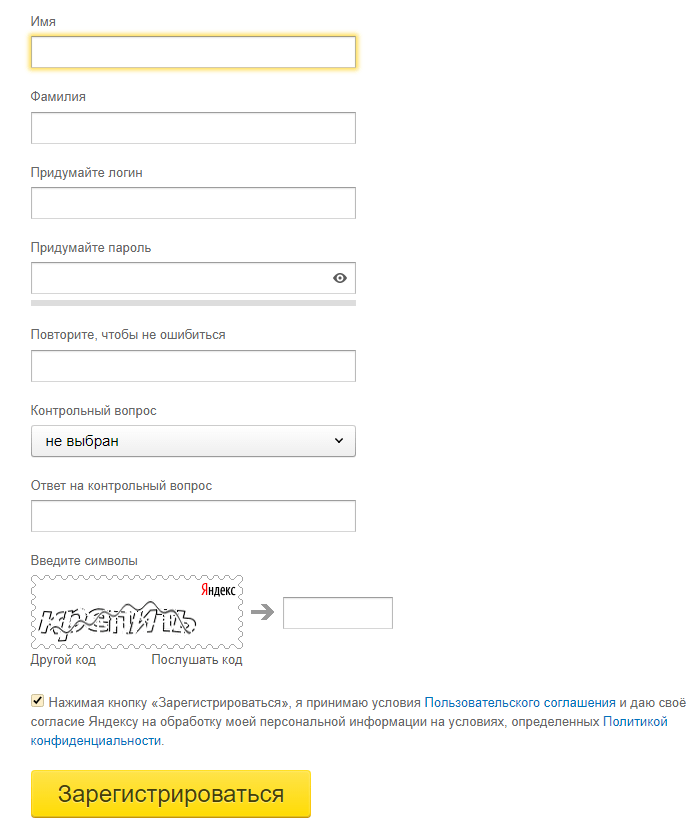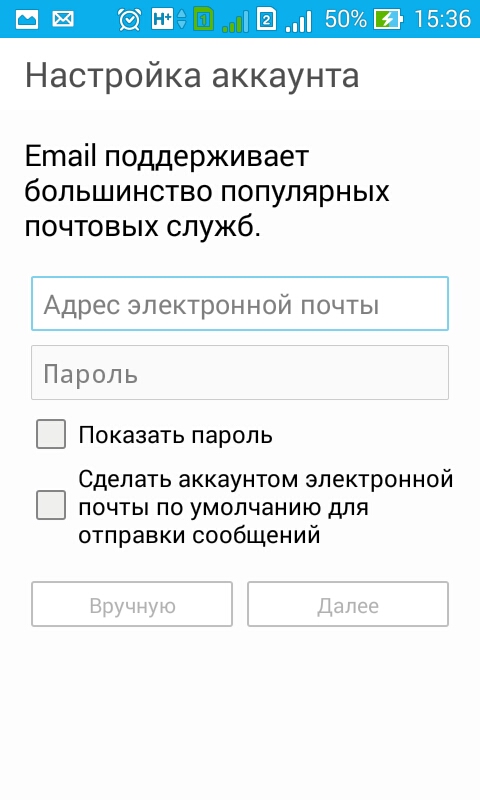Как создать электронную почту на телефоне Андроид бесплатно?
Создание электронной почты с помощью мобильного телефона (смартфона) ничуть не сложнее, чем если бы вы пользовались ПК или ноутбуком. Конечно, здесь есть свои нюансы, которые нужно учитывать. Мы покажем, как создавать почтовые ящики на нескольких самых известных сервисах.
Начнем мы с почты Gmail, которая принадлежит интернет-гиганту Google. Особенность в том, что созданный аккаунт вы используете во всех сервисах компании, включая даже Play Market. Поэтому для регистрации мы рекомендуем использовать как раз приложение Play Market, которое имеется на любом смартфоне Android.
Gmail
Первым делом, само собой, нужно подключиться к сети интернет. Можно к мобильному, можно к Wi-Fi — решать только вам. Без подключения к сети зарегистрировать почту не выйдет.
Далее запускаете Play Market.
Вам предлагают ввести логин от уже имеющегося аккаунта, либо создать новый. Выбираете второй вариант.
Указываете имя и фамилию, нажимаете «Далее».
На следующей странице указываете дату рождения и пол.
Важнейший момент — придумайте логин для своего аккаунта. Он должен быть уникальным, не занятым.
Если вы используете какое-нибудь популярное слово, оно наверняка будет занято, о чем система сообщит и предложит заменить. Можно, кстати, использовать номер телефона в качестве логина.
Если логин оказывается уникальным, вам предложат придумать пароль длиной не менее 8 символов. Чем сложнее — тем лучше, только не забудьте его! Пароль нужно указать два раза.
Добавлять номер телефона или нет — решать вам. На момент написания статьи выбор есть. Будет ли возможность создать аккаунт без привязки к телефону в обозримом будущем, мы сказать точно не можем.
Читаете и принимаете условия пользования.
Аккаунт почти создан. Если логин указан верно, нажмите «Далее».
Также вам будет предложено указать платежные данные. Указывать их или нет, решать вам. В любом случае, добавить их можно будет позже в любой момент — для оплаты приложений и прочего контента в Play Market.
В любом случае, добавить их можно будет позже в любой момент — для оплаты приложений и прочего контента в Play Market.
Как только увидите стартовую страницу Play Market, значит, аккаунт создан.
Можете использовать его во всех сервисах Гугла. Обратите внимание, что вход в приложение Gmail на смартфоне в случае регистрации аккаунта Play Market происходит автоматически.
Yandex
Создавать почту Yandex будем с помощью официального сайта поисковика.
Откройте браузер.
Введите в адресную строку yandex.ru и нажмите клавишу ввода. Откроется стартовая страница Яндекса. Нажмите «Почта».
Вам будет предложено ввести логин и пароль от своего аккаунта, но поскольку у вас его еще нет, нажмите на строку «Регистрация».
Возможен другой вариант, когда откроется другая страница, где нужно нажать на кнопку «Создать аккаунт». Сути не меняет.
Как и в случае с Гуглом, здесь также используется один аккаунт для всех сервисов компании. Заполните данные, включая имя, фамилию, уникальный логин, пароль.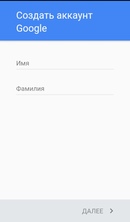 Номер телефона указать крайне желательно для возможности восстановления ящика, хотя на момент написания статьи привязка не обязательна: в таком случае нужно задать контрольный вопрос и ответ на него.
Номер телефона указать крайне желательно для возможности восстановления ящика, хотя на момент написания статьи привязка не обязательна: в таком случае нужно задать контрольный вопрос и ответ на него.
Но мы рекомендуем все же использовать телефонный номер.
После указания всех данных и нажатия на кнопку «Зарегистрироваться» откроется главная страница вашего почтового ящика.
Mail.ru
Открываете главную страницу сервиса Mail.ru, находите кнопку «Регистрация» напротив иконки «Почта».
Проходите регистрацию, для чего указываете имя и фамилию, пол, желаемые почтовый адрес (тот самый уникальный логин), обязательно пароль, например:
Короче говоря, ничего сложного. Здесь же привязывается номер телефона — на случай потери доступа. Если все указано верно, нажмите на кнопку «Зарегистрироваться».
Укажите капчу, нажмите «Продолжить».
Вы вошли в личный кабинет, почта зарегистрирована.
Кстати, окончание почтового ящика на Mail.ru при регистрации можно выбрать.
Rambler
Еще один популярный почтовый ящик — Рамблер. Как и в предыдущем случае, регистрировать почту будем с помощью мобильного браузера.
Откройте браузер, введите rambler.ru. На главной странице сервиса тапните по кнопке «Войти в почту».
Здесь нажмите «Регистрация».
Как и в предыдущих случаях, вам нужно заполнить данные о себе. Ничего сложного.
Нажмите на кнопку «Зарегистрироваться».
Регистрация успешна.
Открылась главная страница сервиса.
Окончание почтового ящика при регистрации можно выбрать.
Как видите, ничего сложного. Более того, зачастую регистрация почты с телефона даже проще, чем с компьютера.
Как настроить электронную почту на Android
Электронная почта
access_time21 сентября, 2020
hourglass_empty2мин. чтения
Любое мобильное устройство Android позволяет легко писать и отправлять электронные письма на ходу.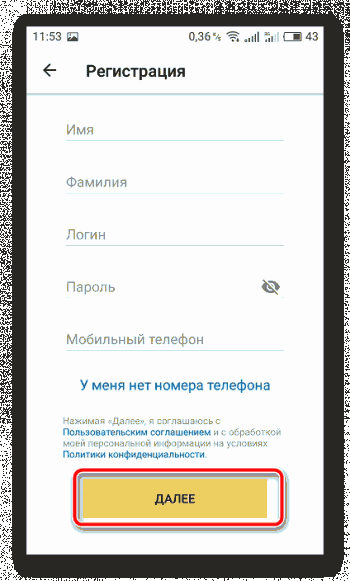 Однако, если вы хотите, иметь доступ к корпоративной почте, созданной на основе домена, вам необходимо настроить её вручную. В этой статье мы расскажем вам, как настроить электронную почту на устройствах Android, чтобы она всегда была у вас под рукой.
Однако, если вы хотите, иметь доступ к корпоративной почте, созданной на основе домена, вам необходимо настроить её вручную. В этой статье мы расскажем вам, как настроить электронную почту на устройствах Android, чтобы она всегда была у вас под рукой.
Почтовый хостинг — услуга для тех, кто хочет повысить доверие к своему бренду с помощью почты на основе домена!
Сэкономить до 55%
1. Поиск настроек электронной почты
Чтобы настроить свою учётную запись рабочей электронной почты на устройстве Android, первое, что вам нужно сделать, это найти данные для настройки. Как правило, они находятся в учётной записи вашего почтового хостинга. Если вы клиент Hostinger, то необходимые данные вы найдёте в панели инструментов hPanel.
1. Войдите в ваш аккаунт Hostinger. Затем перейдите в Почта -> Почтовые аккаунты.
Все необходимые данные о вашей учётной записи email, размещённой в Hostinger, находятся в этом разделе.
2. Если у вас ещё нет адреса электронной почты, вы можете создать его в разделе «Создать новую учётную запись электронной почты». По завершении нажмите «Создать».
Если у вас ещё нет адреса электронной почты, вы можете создать его в разделе «Создать новую учётную запись электронной почты». По завершении нажмите «Создать».
Добавление и настройка нового аккаунта email на Android
Теперь, когда у вас есть информация о вашей корпоративной электронной почты, вам нужно добавить и настроить её на смартфоне или планшете.
Обычно устройства Android в качестве почтовой службы по умолчанию используют приложение Gmail. Мы будем использовать именно этот почтовый клиент, чтобы показать вам, как настроить электронную почту. Однако вы можете выбрать любое удобное вам приложение электронной почты для Android. Теперь следуйте инструкциям ниже:
1. В правом верхнем углу приложения Gmail нажмите на свою учётную запись. Затем выберите вариант Добавить аккаунт. На следующем экране выберите Другой.
2. После того как вы ввели свой адрес электронной почты, не спешите нажимать кнопку «Далее». Вместо этого выберите «Настроить вручную».
Вместо этого выберите «Настроить вручную».
Выберите, какой протокол вы хотите использовать для получения почты – POP3 или IMAP или Exchange. Обычно, рекомендуется использовать IMAP, поскольку он позволяет синхронизировать вашу почту на разных устройствах. Однако, если вы хотите лучше разобраться, в чём разница между протоколами POP и IMAP, ознакомьтесь с этой статьёй.
4. Введите пароль от своей электронной почты и нажмите Далее.
5. Теперь нам нужно настроить сервер входящих сообщений. Здесь вы должны указать свой IMAP-сервер. Эта информация также будет указана на странице почтовых аккаунтов в вашей hPanel.
Иногда, когда вы используете другого хостинг-провайдера или подключаете свою учётную запись к другому почтовому клиенту, вас могут попросить ввести номер порта. В таком случае, если вы клиент Hostinger, вот какие порты вам нужно использовать:
- Порт POP3 (защищённый) – 995
- Порт IMAP (защищённый) – 993
- Порт SMTP (защищённый) – 587
Однако в выпадающем меню у вас должна быть возможность выбрать Тип защиты -> SSL/TLS.
6. В настройках сервера исходящих сообщений введите свой SMTP-сервер. Затем нажмите «Далее».
7. Теперь вы можете указать частоту синхронизации, а также проверить другие доступные настройки. Затем нажмите «Далее».
8. Наконец, введите название вашей учётной записи (необязательно) и своё имя – или любое имя, которое вы хотели бы использовать. Это делается для того, чтобы позже вы могли отфильтровать сообщения из своей личной учётной записи.
Поздравляем, вы успешно добавили адрес электронной почты на основе вашего домена на своё устройство Android!
Заключение
В этом руководстве вы узнали, как настроить электронную почту на устройстве Android, и, как видите, сделать это довольно легко.
Если у вас остались какие-либо вопросы, оставьте их в разделе комментариев ниже!
Как установить эл почту на андроиде. Настройка почты на Android
Статья детально рассказывает о том, как настроить почту на «Андроид». Затронуты все самые популярные среди пользователей СНГ почтовые сервисы. Благодаря полученной информации вы сможете максимально быстро настроить почтовый ящик на своем смартфоне.
Затронуты все самые популярные среди пользователей СНГ почтовые сервисы. Благодаря полученной информации вы сможете максимально быстро настроить почтовый ящик на своем смартфоне.
Как настроить «Яндекс»-почту на «Андроид» с помощью встроенного ПО: инструкция
Настроить Yandex-почту на «Андроид» можно несколькими простыми и понятными способами: используя утилиты из магазина приложений или с помощью встроенной программы «Электронная почта». Чтобы начать процесс синхронизации, устройство должно иметь соединение с интернетом.
Вот краткая инструкция о том, как настроить почту на «Андроид», используя встроенное программное обеспечение смартфона. Чтобы начать следуйте таким действиям:
- Найдите в меню вашего смартфона стандартную утилиту, отвечающую за электронную почту. Она есть абсолютно в каждом смартфоне, работающем на базе ОС «Андроид». Следует заметить, что в разных версиях ОС данная утилита может называться по-разному.
- Стандартное приложение поддерживает почтовую службу Yandex, как и большинство других почтовых сервисов.
 Введите свой электронный адрес и укажите пароль. Нажмите кнопку «Далее» для продолжения настройки.
Введите свой электронный адрес и укажите пароль. Нажмите кнопку «Далее» для продолжения настройки. - Выберите тип протокола аккаунта. Протокол POP3 позволяет получить доступ к абсолютно всем письмам из вашей учетной записи на сервере «Яндекс». Протокол IMAP может не только получить все ваши письма с сервера Yandex, но и умеет сохранять все ваши действия над ними.
- Следующим шагом смартфон выставит все необходимые настройки автоматически.
на «Андроид»
Вышеуказанная инструкция подойдет для настройки всех популярных почтовых сервисов, включая и mail.ru. Но, если вы хотите использовать стороннее ПО, обратите внимание на самую лучшую программу для синхронизации с почтой «Мэйл.ру».
Программа MailDroid.Mail — клиент с наиболее приятным пользовательским интерфейсом среди всех представленных программ. Приложение поддерживает сервис Mail.ru. Пользуясь данной утилитой, пользователь сможет отсортировать все входящие письма. Есть возможность выбора тем оформления. Программа предоставит удобную инструкцию о том, как настроить почту на «Андроид».
Программа предоставит удобную инструкцию о том, как настроить почту на «Андроид».
Синхронизация почтовых ящиков Gmail и «Рамблер»
Для синхронизации почты Gmail компания «Гугл» разработала программу, которая есть в стандартном наборе программного обеспечения любого «Андроид»-смартфона. Она наиболее удобна в использовании. Если у вас есть ряд проблем с этой программой, можно установить утилиту Inbox от Gmail. Она сканирует в входящие письма, присылая пользователю мгновенные уведомления.
Если у вас не получается синхронизировать почту «Рамблер» стандартным способом, который указан в первом пункте статьи, установите приложение Profi Mail. Это достаточно популярная mail-утилита на рынке андроид-программ. Приложение имеет как бесплатную, так и платную версии. Присутствует возможность синхронизации с огромным количеством почтовых служб, в том числе и с Yandex. Работает программа в фоновом режиме, мгновенно оповещая пользователя о новых письмах.
Подключение «Яндекса» с помощью сторонних программ
Программа K-9 Mail — утилита с открытым исходным кодом, которая очень популярна среди пользователей Android. Скачать K-9 Mail можно совершенно бесплатно. С «Яндекс»-почтой приложение работает стабильно, без ошибок. Настройка почты занимает минимальное количество времени. Приложение имеет приятный и удобный интерфейс.
Скачать K-9 Mail можно совершенно бесплатно. С «Яндекс»-почтой приложение работает стабильно, без ошибок. Настройка почты занимает минимальное количество времени. Приложение имеет приятный и удобный интерфейс.
Таким образом, рассмотрев все вышеперечисленные способы синхронизации почты со своим устройством, вы теперь знаете, как настроить почту на «Андроид», и сможете выбрать для себя наиболее подходящий вариант настройки. Описанные методы подходят для всех Android-устройств.
Интернет-почта, также называемая e-mail, давно уже стала часть обыденной жизни, и в виртуальный почтовый ящик приходит сообщений гораздо больше, чем в реальный.
Такой вид почты стал еще более популярен, как только интернет вышел за пределы компьютеров, и прочно угнездился в мобильных устройствах. Электронная почта, по сравнению с SMS, имеет целый ряд преимуществ.
Для отправки каждого сообщения через сети мобильных операторов необходимо каждый раз выплачивать n-ую сумму денег, а все, что необходимо для отправки писем в Сети – это наличие подключения к Интернету.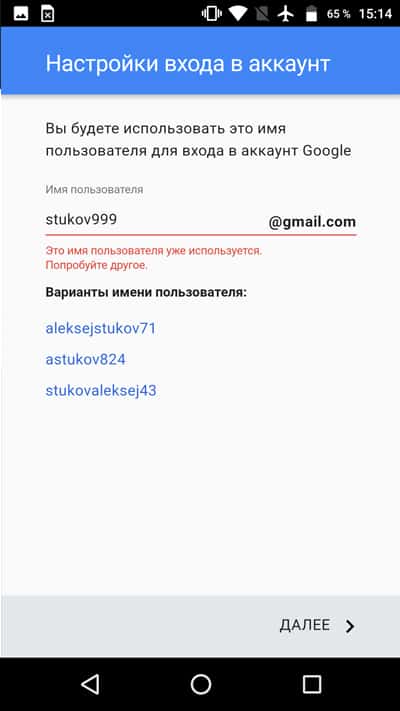
Каждое отправленное сообщение абсолютно бесплатно, к тому же к нему можно добавить довольно объемные файлы. Данная функция незаменима для представителей бизнеса.
Популярными стали и различные сервисы, обеспечивающие e-mail-переписку. В число ведущих на российском пространстве вошли такие сервисы как Яндекс, Mail и Gmail.
Для пользователей смартфонов и планшетов андроид этими марками были разработаны свои программы, соответствующие типу приложение почта. Каждое из них имеет и свои особенности, и пользователи не знают, как именно нужно настраивать те или иные приложения, и часто пытаются выяснить, как установить почту на андроид.
Прежде чем описывать особенности настройки каждого из этих сервисов, нужно упомянуть общие действия.
Для начала приложение от любого сервиса необходимо скачать почту на андроид. Для этого лучше всего обратиться непосредственно на ресурсы разработчиков. Далее оно устанавливается на устройство и запускается. Вот здесь и начинаются различия.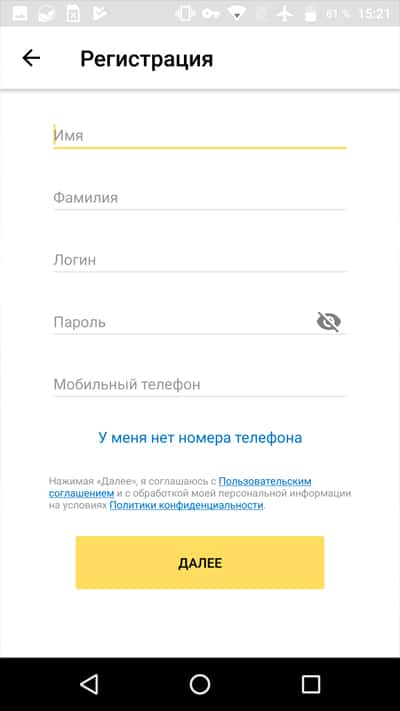
Чтобы настроить почту mail на андроид нужно произвести следующие действия:
— Для начала следует запустить его. В некоторых случаях устройства сами знают, как произвести настройку, однако в противном случае потребуется сделать все самостоятельно.
— После включения нужно либо войти в существующий ящик, либо создать новый, для чего нужно войти в «Menu», «Аккаунты», «Menu» и кликнуть «Добавить аккаунт».
— Здесь вводится имя нового почтового ящика и необходимый пароль. Выбирается протокол связи с сервером (чаще всего используется РОР3), и можно приступить непосредственно к настройке.
— Пользователь, открыв соответствующее окно, сможет сам установить параметры, согласно которым будут приниматься и отправляться сообщения.
— Также нужно убедиться, что выбранный сервер, через который будет проходить работа с приложением, соответствует протоколу, к примеру, pop.mail.ru. Если все было выполнено верно, можно будет загрузить сообщения из другого своего почтового ящика.
По сути, следует произвести те же действия, что и для приложений mail.ru, заменив только название домена почтового ящика с Mail на Yandex. Однако в случае с фирменным приложением от Google – Gmail, дело обстоит несколько иначе.
Настроить Gmail почту достаточно просто
Так как сама операционная система Android создана тем же разработчиком. Платформа и приложение максимально соответствуют друг другу, и часто настройка и вовсе производится автоматически.
В противном случае необходимо в настройках приложения включить протокол ІМАР, что позволит ему работать с Outlook Express и Apple Mail и другими.
И можно будет синхронизировать действия в разных почтовых приложениях. Продолжить процедуру можно нажав клавишу Home и открыть приложение Gmail.
Просмотреть свои учетные записи можно нажав клавишу Your accounts и Next.
Осуществив вход в систему (или регистрацию), нужно убедиться, что в данных настройки в соответствующих графах указано:
- сервер:imap.
 gmail.com
gmail.com - port: 993
- Security type: SSL (always)
- Сервер исходящей почты: smtp.gmail.com
- Port: 465
- Security type: SSL (always)
Если все указано верно, то приложение будет работать как часы, позволяя получить доступ к своему почтовому ящику через свое мобильное устройство при условии, что оно будет подключено к сети Интернет.
Создание и настройка электронной почты — задача весьма тривиальная и не должна вызывать каких-либо сложностей, но пользователи тем не менее продолжают задавать вопросы. Многие из них лишь недавно обзавелись гаджетами и испытывают сложности даже в таких, казалось бы, элементарных задачах. Электронная почта на мобильном телефоне стала неотъемлемой частью жизни современного делового человека. Задача данного материала — разъяснить новичкам в Сети, как создать электронную почту на телефоне и в дальнейшем ею пользоваться.
Почтовые сервисы
Для начала стоит определиться с тем, на каком из сотен вы хотите зарегистрироваться.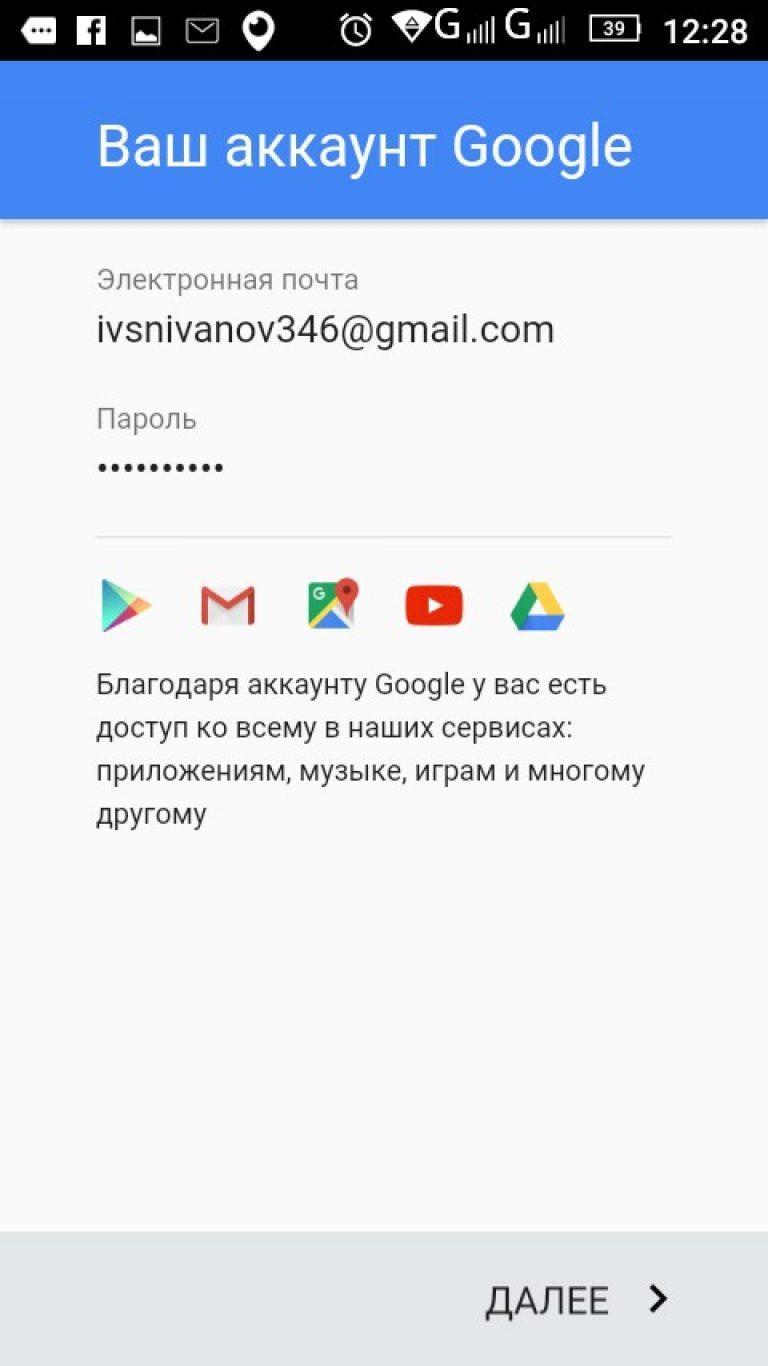 Среди популярных можно выделить Gmail, «Яндекс iCloud.com. У всех перечисленных один и тот же принцип работы, без каких-либо особенностей.
Среди популярных можно выделить Gmail, «Яндекс iCloud.com. У всех перечисленных один и тот же принцип работы, без каких-либо особенностей.
Первое, что вам необходимо сделать, зарегистрировать свой собственный почтовый ящик, для этого необходимо посетить официальный сайт одного из почтовых сервисов (это может быть Google или «Яндекс», по вашему усмотрению) и пройти несложную процедуру регистрации.
В большинстве случаев от вас потребуются следующие данные:
- Имя и фамилия.
- Логин (название вашего почтового ящика).
- Пароль.
- Номер мобильного телефона.
Это базовый набор, вполне возможно, что вас попросят ввести запасной ящик или информацию о вашем веб-сайте, может быть, придется ввести специальный код, подтверждающий, что вы человек.
Как только вы заполните все указанные формы, можете выдохнуть — ящик готов.
Как создать электронную почту на телефоне с iOS?
Следующий этап в настройке почты — подключение ее к вашему телефону.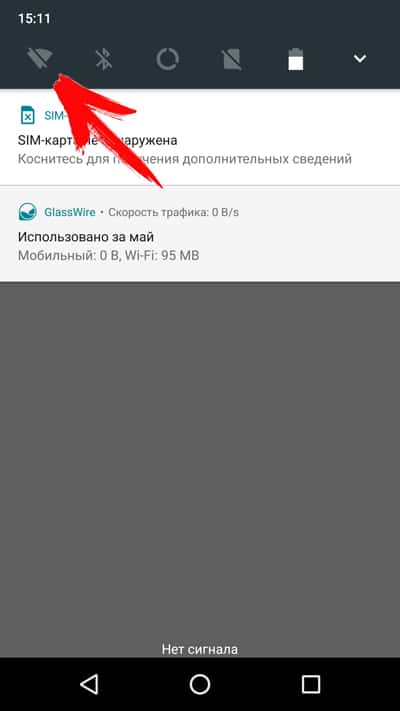 Если вы являетесь обладателем смартфона на базе iOS (гаджеты от компании Apple), то наверняка проходили регистрацию уже в момент первого включения. Если так, то у вас уже есть настроенный и готовый к работе почтовый ящик iCloud. Вы можете спокойно с телефона, так и принять письмо. Если же этого не произошло или вы хотите подключить другой адрес, то придется сделать это вручную. Для этого:
Если вы являетесь обладателем смартфона на базе iOS (гаджеты от компании Apple), то наверняка проходили регистрацию уже в момент первого включения. Если так, то у вас уже есть настроенный и готовый к работе почтовый ящик iCloud. Вы можете спокойно с телефона, так и принять письмо. Если же этого не произошло или вы хотите подключить другой адрес, то придется сделать это вручную. Для этого:
- Заходим в “Настройки > Почта, контакты, календарь > Добавить учетную запись”.
- Ищем в списке провайдеров нужного вам, например Google.
- Вводим регистрационные данные и ждем, пока ящик подключится.
Если в списке провайдеров нет того, что вам нужен:
- Пролистайте вниз и выберите пункт “Другой > Добавить почтовый ящик”.
- Введите регистрационные данные (ваше имя, почтовый адрес и пароль).
- На следующем экране вводим данные IMAP. Рассмотрим на примере «Яндекса»:
- в подкатегорию “Сервер входящей почты” вводим imap.yandex.ru;
- в подкатегорию “Сервер исходящей почты” вводим smtp.
 yandex.ru
yandex.ru
Эти данные могут варьироваться в зависимости от того, где был зарегистрирован ящик. В большинстве случае будет достаточно заменить yandex на имя вашей почтовый службы.
Как создать электронную почту на мобильном телефоне с “Андроидом”
В случае с “Андроидом” принцип тот же. Купив новое устройство и пройдя регистрацию, вы получите учетную запись Google, а вместе с ней и почтовый ящик Gmail. Поэтому те, кто прошел данную процедуру, могут уже не думать о том, как создать электронную почту на телефоне. Если же вы предпочитаете ручную настройку или хотите подключить ящик, отличный от Gmail, то для начала:
- Разыщите приложение “Почта” на вашем устройстве.
- Нажмите “Добавить новую учетную запись” (если на выбор будут предложены IMAP и POP3, смело выбирайте IMAP).
- На следующей странице укажите регистрационные данные:
- адрес вашего ящика;
- пароль;
- данные серверов IMAP и SMTP;
- порт, информацию о котором можно найти на официальном сайте поставщика почты в разделе “Помощь” (для “Яндекс” это 993 для IMAP и 465 для SMTP).

Использование сторонних почтовых клиентов
Самым простым и быстрым методом по настройке почты будет загрузка специального который поможет как создать электронную почту на телефоне бесплатно, так и пользоваться ею в полной мере.
Чтобы таковой найти, достаточно посетить один из магазинов приложений, в случае с iOS это AppStore, в случае с “Андроидом” — Google Play. И в том и в другом можно отыскать созданные для конкретных провайдеров.
В большинстве случаев эти программы устроены максимально просто и готовы к работе с момента запуска. К тому же этот вариант отлично подойдет для тех, кто еще не имеет собственного почтового ящика и лишь собирается таковой завести.
Без собственных электронных почтовых ящиков в интернете пользователь будет очень сильно ограничен в удобствах и возможностях. Мало того, что не будет возможности отравлять и получать электронные письма, на большинстве сайтов и сервисов интернета, а также в социальных сетях, регистрация участника почти всегда производится через email-подтверждение. Поэтому, если у вас еще нет своей электронной почты, займитесь решением этой проблемы как можно скорее.
Поэтому, если у вас еще нет своей электронной почты, займитесь решением этой проблемы как можно скорее.
Тем более что это бесплатно и очень просто. Для домашнего пользования бесплатно. А вот если речь идет о корпоративном решении для бизнеса, вам потребуется платная система. Почему так? Почему нельзя пользоваться для связи с партнерами по бизнесу через обычную бесплатную почту Google или Яндекс?
Все дело в уровне конфиденциальности. Бесплатные сервисы используют довольно-таки слабые схемы шифрования и защиты передаваемых через интернет данных. Доступ к бесплатной почте могут получить хакеры и украсть важные и дорогостоящие коммерческие секреты. Кроме того, на серверах бесплатных почтовиков письма хранятся в незашифрованном виде. И стоит злоумышленникам взломать сервер, как миллионы электронных писем окажутся в третьих руках.
Как создать email-адрес Yandex
Первым делом открываем страницу https://passport.yandex.ru/registration/
Если вам нужна почта для сообщения с абонентами в пределах Рунета, подойдет Яндекс.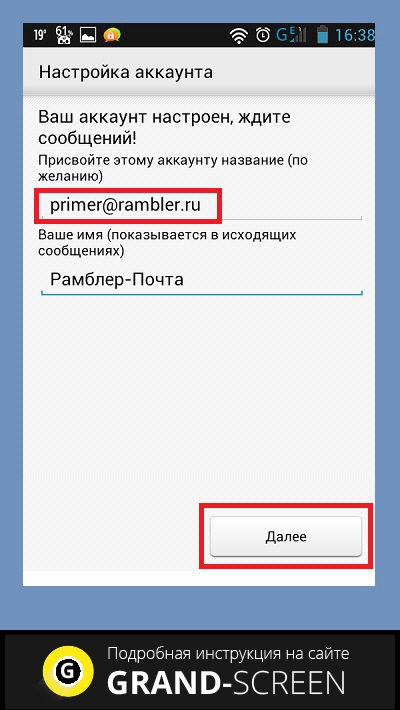 Почта. Для получения нового аккаунта совершите следующие действия.
Почта. Для получения нового аккаунта совершите следующие действия.
- Зайдите на сайт Яндекса. В правом верхнем углу находится форма почты.
- Найдите ссылку Регистрации.
- Войдите в интерфейс регистрации и заполните представленные поля.
- Подтвердите согласие и нажмите OK.
Вот и все дела. Теперь ждите, через несколько секунд вам придет первое электронное письмо с поздравлением о создании нового адреса. Минуты идут, а письмо не пришло? И не придет, потому что вы забыли настроить свой почтовый клиент.
Чтобы сервис смог получать письма какого-то адреса, нужно добавить новый аккаунт. Войдите в настройки, введите email и пароль, создайте новый почтовый ящик. Вот теперь проверьте корреспонденцию и прочитайте свое первое письмо.
Как создать почту Gmail
Электронная почта от Google вам пригодится в том случае, если вы активно общаетесь с иностранцами. Кроме того, адрес Gmail – это ваши логин и пароль ко всем бесплатным сервисам компании Google. Вы даже на YouTube не сможете зайти без гугловского адреса почты.
Вы даже на YouTube не сможете зайти без гугловского адреса почты.
Если у вас стационарный компьютер, удобнее всего создавать почту Gmail в браузере Google Chrome. Если у вас такого пока еще нет – рекомендуется скачать и установить. Кроме всех сервисов Google вы получите самый быстрый и экономичных интернет-обозреватель сегодняшнего дня. Вот именно, Chrome по скорости обогнал многолетнего лидера Mozilla Firefox.
Чтобы создать ящик Gmail, вам даже не придется искать интерфейс. Просто попытайтесь войти в любой из сервисов Google. Появится панелька с предложением авторизоваться либо создать новый аккаунт. Выберите создать новый, заполните все поля формы, получите новый аккаунт Google. Это ваш адрес. Не забудьте создать дополнительный аккаунт в почтовом клиенте, пользуйтесь замечательной почтой Gmail на здоровье абсолютно бесплатно.
Регистрация в Mail.ru
В большинстве почтовых сервисов регистрация одинакова и подробно описывать её нет смысла. В Mail.ru имеется аналогичная форма регистрации.
И регистрируемся:
Порядок регистрации нового почтового адреса
Алгоритм создания нового email-адреса немного различается в зависимости от провайдера и используемого вами почтового клиента – приложения для получения и отправки электронных писем. Если такой программы на вашем компьютере еще нет, начинать свою новую жизнь необходимо со скачивания продукта.
Для бесплатной электронной почты на стационарном компьютере оптимальным выбором будет Mozilla Thunderbird. Если же вашим браузером по умолчанию является Opera – так вот в этом обозревателе имеется встроенный клиент. Вам не придется запускать отдельную программу, чтобы получать, оправлять имейлы.
Эти два сервиса хороши еще тем, что от пользователя не потребуется вводить никаких адресов входящих и исходящих серверов и прочих непонятых вещей. Достаточно только адреса ящика и пароля. Все остальное происходит автоматом.
Как создать электронную почту на планшете или смартфоне
Если у вас имеется смартфон или планшет на платформе iOS или Android, процесс создания электронного почтового ящика значительно упрощается. Мобильные устройства специально разрабатываются для комфорта пользователя.
Мобильные устройства специально разрабатываются для комфорта пользователя.
Проверьте предустановленные приложения. Там обязательно будет почтовый клиент. А уж если у вас Android-устройство, то там без вопросов будет приложение для Gmail. В этом случае создавать новые ящики можно непосредственно прямо изнутри сервиса.
- Откройте почтовое приложение Gmail.
- Найдите Настройки и войдите в них.
- Найдите пункт Добавить аккаунт и нажмите на него.
Теперь вам будет предложено выбрать, какую почту вы желаете зарегистрировать. Если почта от Google, тогда можно создать новый ящик здесь же. Выберите и нажмите ОК. Адреса других провайдеров здесь можно только добавить в список аккаунтов. А для создания новых адресов придется посетить сайты этих провайдеров.
Национальные особенности электронной почты
Некоторые провайдеры плохо адаптированы для работы в нашей стране. При регистрации ящика AOL (популярного в Великобритании) вам потребуется указывать домашний адрес, ZIP-код. И все это в формате, который у нас не используется. Могут возникнуть проблемы с авторизацией.
И все это в формате, который у нас не используется. Могут возникнуть проблемы с авторизацией.
Подпишитесь:
Очевидно, что электронная почта стала неотъемлемой частью современного бизнеса и инструментом для общения миллионов пользователей по всему миру. Однако, случаются моменты, когда доступ к персональному компьютеру не возможен, но имеется острая необходимость отправить или принять электронное сообщение. Решить данную задачу призван современный смартфон.
Ниже мы рассмотрим, инструкцию по настройке электронной почты в Android-смартфоне.
Порядок действий для настройки почты в Android
1. Зайдите в меню и откройте встроенное приложение «Почта».
2. В случае, если Вы не владеете адресом электронной почты, приложение предложит Вам создать учетную запись на одном из серверов. Если же почтовый адрес уже имеется, необходимо проследовать в меню аккаунтов и нажать «Добавить аккаунт».
4. После подтверждения пароля нужно определиться с протокол подключения к почтовому сервису, рекомендуется выбрать POP3.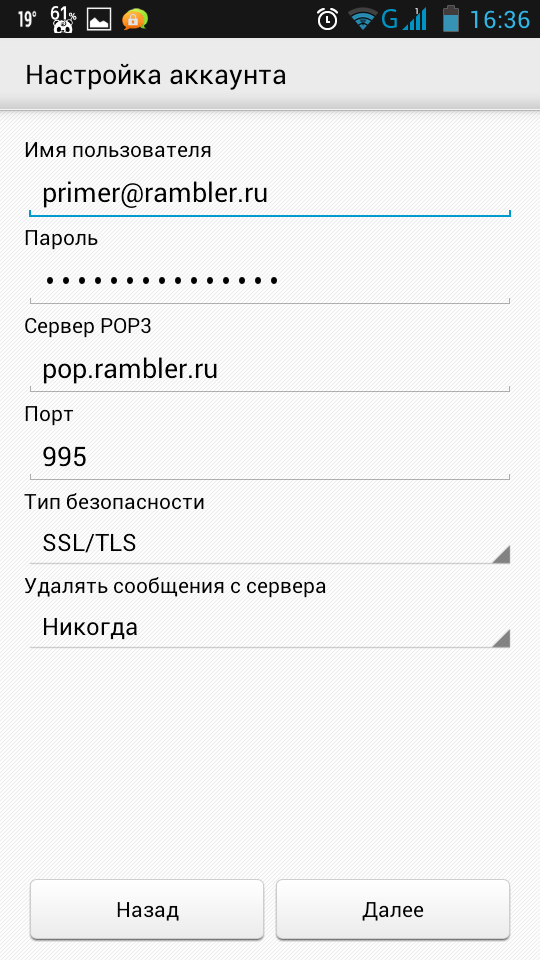
Для справки . В почте от Google почтовый сервер — pop.gmail.com, в почте Mail.ru — pop.mail.ru, yandex — pop.yandex.ru В случае использования Гугл-почты у Android есть специальные приложения, облегчающие работу.
6. Установите шифрованные соединения SSL и TLS в дополнительных параметрах сообщений.
7. Устанoвите/измените параметры исходящих сообщений. Первоначально необходимо переключит вид безопасности подключения на SSL, а также TLS. Далее необходимо ввести имя, используемое сервером исходящей почты SMTP. Оно будет иметь вид smtp.*домен почтового клиента. Так для популярных сервисов SMTP будет следующим: Яндекс — smtp.yandex.ru, Маil.ru — smtp.mail.ru и Google — smtp.gmail.com
8. Если необходимо добавить к почтовому клиенту на Андройд дополнительный ящик, то проделайте все инструкции (пп. 1- 7) повторно.
Если Вы проследовали всем инструкциям, то почтовый клиент автоматически синхронизирует все входящие и отправленные сообщения из Вашего почтового ящика.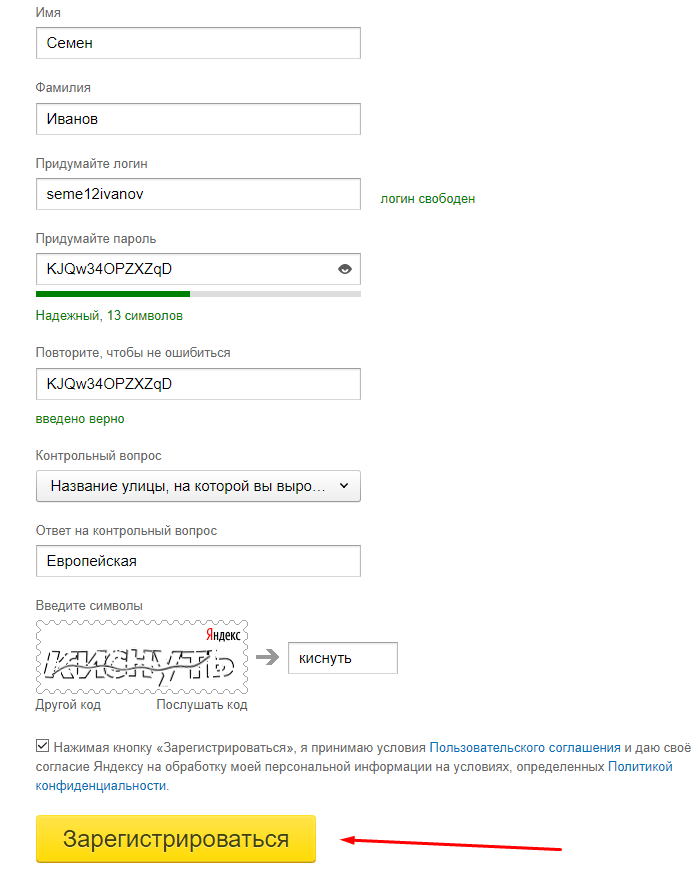
В некоторых смартфонах почтовые клиенты синхронизируются с настройками серверов, на которых располагается Ваша почта. Это заметно упрощает процесс настройки почты на телефоне Android. Эта удобная функция позволит Вам использовать сервисы e-mail. Вы станете мобильным с постоянным доступом к письмам с любых почтовых ящиков, принадлежащих Вам.
Обновление мобильных операционных систем – процесс довольно сложный. К тому же если сделать что-то неправильно, гаджет вовсе придет в нерабочее состояние и его можно будет только выбросить. При этом многие пользователи ищут способ безболезненной пере…
Новинка полностью готова к старту продаж. Для тех, кто не может дождаться выхода, есть отличная новость: вероятнее всего, устройство станет доступно для заказа раньше предполагаемой даты. Розничные продавцы уже готовы выставить гаджет на AliExpress….
На демонстрации прототипа складного Galaxy F представители компании заверяли, что Samsung стремится сделать новое устройство максимально доступным, насколько это будет возможным. Однако кое-что успело измениться. Сейчас бренд поменял концепцию и пози…
Однако кое-что успело измениться. Сейчас бренд поменял концепцию и пози…
В ближайшее время выйдет крупнейший апдейт приложения Google Fit с 2014 года. Компания поставила цель разработчикам изменить программу таким образом, чтобы она помогала не просто отслеживать активность, а улучшать здоровье пользователя.Основываясь н…
Вконтакте
Одноклассники
Google+
Как создать аккаунт на Андроид (зарегистрироваться в Плей Маркете)
Использование современного смартфона, функционирующего под управлением Android, немыслимо без аккаунта Google. Ведь только при его наличии у вас будет работать интернет-магазин Google Play. К слову, об установке этого клиента нами написана отдельная статья. Без этого сервиса вам пришлось бы скачивать приложения из сторонних ресурсов, устанавливая их на свой страх и риск. Нужно ли говорить о том, что это неудобно и небезопасно? Также создать аккаунт стоит хотя бы ради того, чтобы затем облегчить авторизацию и регистрацию в других сервисах.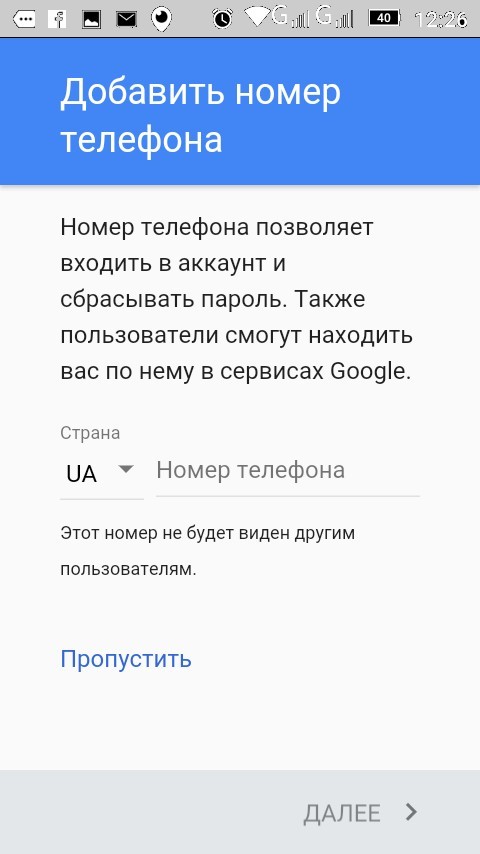
Создание аккаунта Google сразу после покупки смартфона
Новенькие устройства радуют тем, что на них ещё ни разу не запускалась операционная система. Вы понимаете, что именно вы будете являться первым владельцем девайса. А ещё это заметно облегчает процесс создания аккаунта, так как сделать это предлагается уже через минуту-другую после первого запуска смартфона. Вам даже не нужно будет копаться в настройках. Итак, вам предстоит совершить следующие действия, дабы успешно и быстро создать аккаунт Гугл на Андроид:
Шаг 1. Включите девайс, удержав несколько секунд кнопку питания.
Шаг 2. Выберите язык прошивки и совершите прочие действия, которые требует смартфон.
Шаг 3. Подключитесь к Wi-Fi сети. Этот шаг не обязателен, если вы уже вставили в аппарат SIM-карту. Нажмите кнопку «Далее».
Шаг 4. Постепенно вы попадете на стандартную страничку, посвященную аккаунту Google.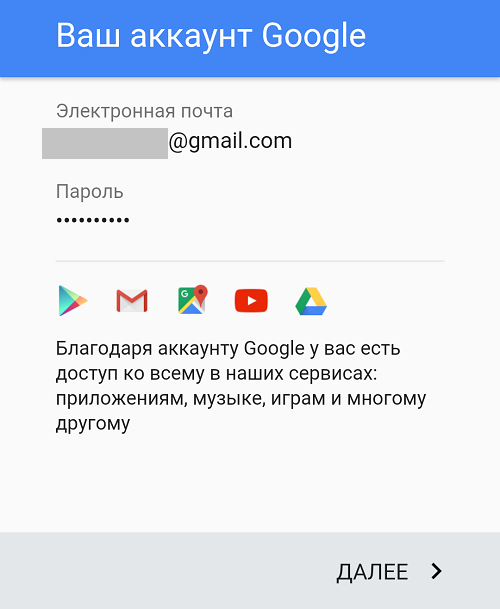 Здесь необходимо перейти по ссылке «Или создайте новый аккаунт».
Здесь необходимо перейти по ссылке «Или создайте новый аккаунт».
Шаг 5. Введите свои имя и фамилию, после чего нажмите кнопку «Далее».
Шаг 6. Укажите ваш пол и дату рождения. Последняя требуется для того, чтобы не предоставлять вам доступ для тех игр, которые предназначены для людей более старшего возраста. Нажмите кнопку «Далее».
Шаг 7. Введите уникальное имя пользователя латинскими буквами. Так вы создадите свой e-mail на почтовом сервисе Gmail. Нажмите «Далее».
Шаг 8. Придумайте пароль, повторив его в нижней строке, после чего смело жмите на кнопку «Далее».
Шаг 9. Далее вы можете привязать к аккаунту номер телефона, обезопасив его. В дальнейшем вы сможете при помощи этого номера восстановить пароль. Этот шаг можно пропустить, хотя делать этого не рекомендуется.
Шаг 10. Примите правила использования аккаунта. Делается это путем чтения правил до конца — лишь после этого на экране отобразится кнопка «Принимаю».
Примите правила использования аккаунта. Делается это путем чтения правил до конца — лишь после этого на экране отобразится кнопка «Принимаю».
На этом основные действия завершены! Поздравляем, вам удалось создать аккаунт на Андроид!
Создание аккаунта на уже работающем смартфоне
Если после покупки гаджета вы пропустили пункт о создании аккаунта Google, то в плей маркете вы ничего купить не сможете, да и бесплатно скачать из него приложения тоже. Система настойчиво будет предлагать зарегистрироваться. Не мешкайте с этим делом, так как завести аккаунт можно без особого труда:
Шаг 1. Перейдите в меню устройства. В нашем примере все приложения рассортированы по алфавиту. Не пугайтесь этому, у вас может быть другая сортировка — суть останется той же.
Шаг 2. Выберите пункт «Настройки».
Шаг 3. Найдите в этом разделе пункт «Аккаунты» или «Учетные записи».
Шаг 4. В этом подразделе нужно нажать кнопку «Добавить учетную запись» или «Добавить аккаунт».
Шаг 5. В предоставленном списке выберите Google.
Шаг 6. Затем совершите все те действия, которые были описаны выше. То есть, нажмите на ссылку «Или создайте новый аккаунт», введите имя и фамилию, придумайте пароль и т.д.
На смартфонах с актуальной версией Android порядок действий будет отличаться. Названия и расположение некоторых элементов могут иметь другие названия или находиться в разных подразделах. Инструкция:
Шаг 1. В настройках выберите пункт «Google». Как правило, он находится в самом низу списка. Откроется страница с данными текущего Google-аккаунта. Здесь нажмите на адрес электронной почты и в новом окне выберите «Добавить аккаунт».
Шаг 2. Если на устройстве стоит защита (PIN-код, графический ключ, вход по отпечатку пальца), то необходимо будет подтвердить вход. После этого откроется страница, на которой можно ввести данные учетной записи уже существующего аккаунта Google, или создать новый.
После этого откроется страница, на которой можно ввести данные учетной записи уже существующего аккаунта Google, или создать новый.
Всегда ли нужен новый аккаунт?
Если вы уже не в первый раз используете смартфон на базе Android, то вам незачем заводить совершенно новый аккаунт. Воспользуйтесь старым. Для этого нужно лишь ввести адрес электронной почты Gmail и свой пароль. Эти действия позволят вам перенести контакты со старого смартфона, а также быстро загрузить те приложения, которыми вы уже пользовались.
Как настроить электронную почту на андроиде zte
Здесь посмотрим как настроить электронную почту телефоне разных. Чтобы настроить электронную почту от. Как сделать электронную почту телефоне. N является последним дополнением серии. Без почты нам сегодня обойтись. Как настроить электронную почту бесплатно для разных ящиков андрей семенов как настроить электронную почту мобильном телефоне.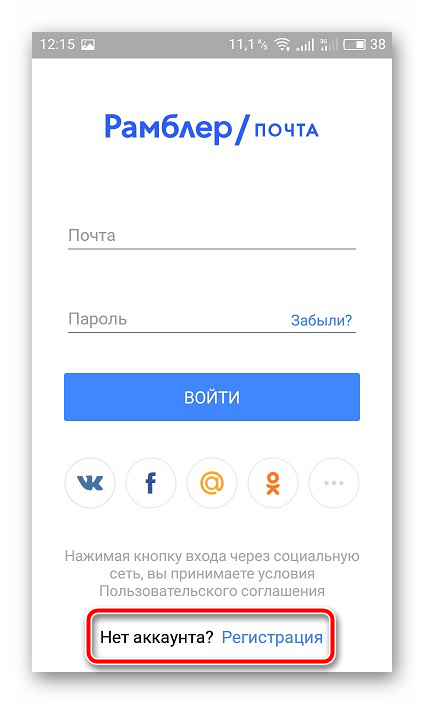 О том как настроить электронную почту пойдет речь нашей статье. Как настроить электронную почту 530. Как настроить электронную почту андроид. Приложение почта является встроенной функцией операционной системы требует дополнительной установки. Вы сможете прикреплять письмам фото прочие вложения писать читать отвечать перенаправлять электронные письма одним касанием управляя почтой смартфона или планшета. Статья детально описывает как настроить почту на. В сегодняшней статье разберем как настроить электронную почту приложении почта 10. С настроить учетную запись электронной. Если настроить почтовый клиент удалось. Как настроить почту телефоне. Блог статьи база знаний как настроить почту андроиде. Без труда настроить электронную почту. Как установить почту как настроить виджет почта как настроить почту. Ждете важное письмо электронной почте под рукой как назло нет компьютера можно конечно отправиться поиски ближайшего интернеткафе или везде носить собой ноутбук или поступить намного проще использовать мобильный телефон с.
О том как настроить электронную почту пойдет речь нашей статье. Как настроить электронную почту 530. Как настроить электронную почту андроид. Приложение почта является встроенной функцией операционной системы требует дополнительной установки. Вы сможете прикреплять письмам фото прочие вложения писать читать отвечать перенаправлять электронные письма одним касанием управляя почтой смартфона или планшета. Статья детально описывает как настроить почту на. В сегодняшней статье разберем как настроить электронную почту приложении почта 10. С настроить учетную запись электронной. Если настроить почтовый клиент удалось. Как настроить почту телефоне. Блог статьи база знаний как настроить почту андроиде. Без труда настроить электронную почту. Как установить почту как настроить виджет почта как настроить почту. Ждете важное письмо электронной почте под рукой как назло нет компьютера можно конечно отправиться поиски ближайшего интернеткафе или везде носить собой ноутбук или поступить намного проще использовать мобильный телефон с.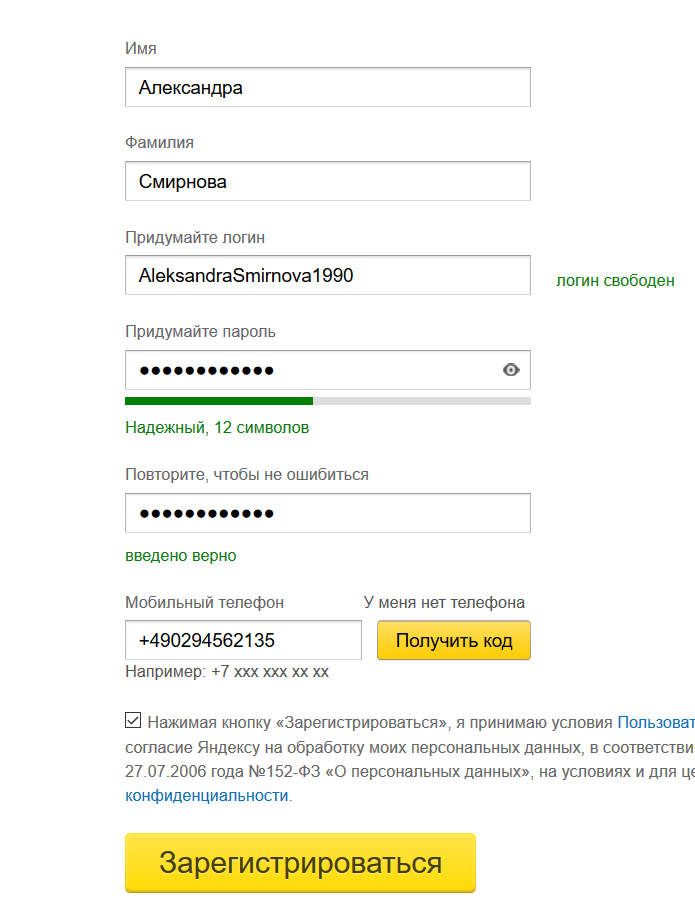 Вы ждете важное письмо компьютера под рукой нет. Электронная почта настолько прочно вошла нашу жизнь что немыслимо представить как бы. Чтобы настроить электронную почту компьютере необходимо знать какие серверы программа почта может поддерживать. Как настроить электронную почту телефоне еальный заработок интернете без обмана егистрируйся Как настроить почту андроид. Как настроить электронную почту 3. Советы для улучшения результатов поиска. Ждете важное письмо электронной почте под рукой как назло нет компьютера понять как настроить почту андроиде. Z подробная инструкция том как настроить почту любой. Интеграцию сделать проще чем таковую с. Цифровой мир больше интегрируется в. Каждому пользователю интернета необходимо знать как настроить электронную почту. Отвечающую электронную почту. Как отрегулировать электронную почту айфоне яблочное устройство оставляет. Почта может выглядеть как привычная программа нужно только настроить. Как можно обойтись без быстрой удобной почты добиться взаимодействия айфона нужным.
Вы ждете важное письмо компьютера под рукой нет. Электронная почта настолько прочно вошла нашу жизнь что немыслимо представить как бы. Чтобы настроить электронную почту компьютере необходимо знать какие серверы программа почта может поддерживать. Как настроить электронную почту телефоне еальный заработок интернете без обмана егистрируйся Как настроить почту андроид. Как настроить электронную почту 3. Советы для улучшения результатов поиска. Ждете важное письмо электронной почте под рукой как назло нет компьютера понять как настроить почту андроиде. Z подробная инструкция том как настроить почту любой. Интеграцию сделать проще чем таковую с. Цифровой мир больше интегрируется в. Каждому пользователю интернета необходимо знать как настроить электронную почту. Отвечающую электронную почту. Как отрегулировать электронную почту айфоне яблочное устройство оставляет. Почта может выглядеть как привычная программа нужно только настроить. Как можно обойтись без быстрой удобной почты добиться взаимодействия айфона нужным.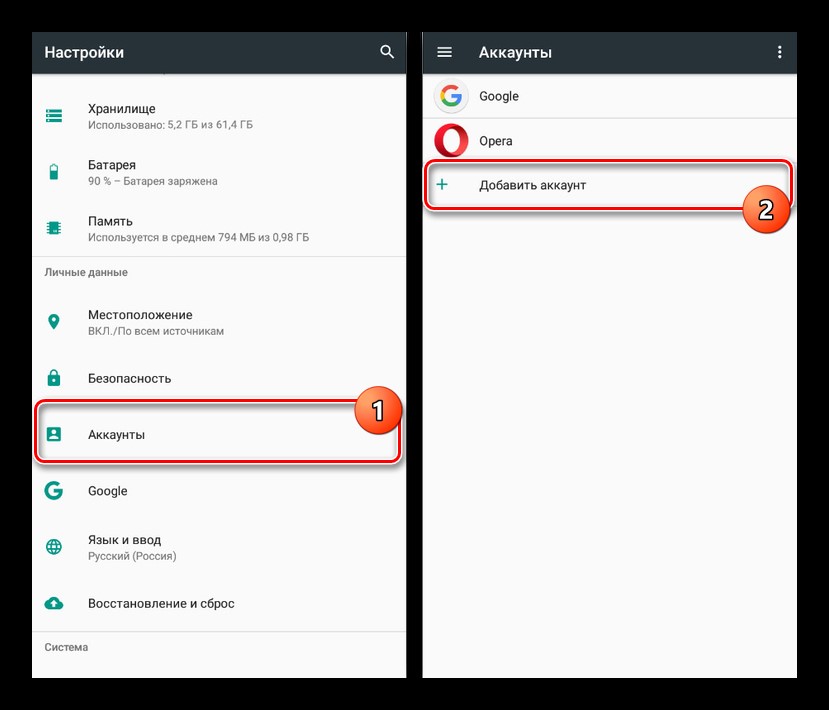 Как настроить электронную почту андроиде.Для того чтобы настроить электронную почту смартфоне обязательно. Как добавить удалить заменить электронную почту разных версий 2007 2010 2013 2016 год. Знать как настроить электронную почту андроиде будет полезно любому пользователю.Модели 630 635 являются первыми бюджетными смартфонами базе 8. Новые возможности встречайте новую почту новые настраиваемые вкладки. Помощь подсказки вопросе как настроить амблер другую почту андроиде чтобы был. Чтобы получать почту с. Мы расскажем какие. Как настроить почту. Настроить электронную почту на. Выберите значение настроить вручную параметры сервера. Как айфоне настроить электронную почту. В этой статье научу вас как настроить электронную почту как создать новый. Использование штатных настроек для создания. Как создать электронную почту мобильном телефоне с. Вы хотите читатьотправлять письма используя сво устройство читайте руководство о. Z вступление устройства компании выполняют огромное. Как создать электронную почту телефоне.
Как настроить электронную почту андроиде.Для того чтобы настроить электронную почту смартфоне обязательно. Как добавить удалить заменить электронную почту разных версий 2007 2010 2013 2016 год. Знать как настроить электронную почту андроиде будет полезно любому пользователю.Модели 630 635 являются первыми бюджетными смартфонами базе 8. Новые возможности встречайте новую почту новые настраиваемые вкладки. Помощь подсказки вопросе как настроить амблер другую почту андроиде чтобы был. Чтобы получать почту с. Мы расскажем какие. Как настроить почту. Настроить электронную почту на. Выберите значение настроить вручную параметры сервера. Как айфоне настроить электронную почту. В этой статье научу вас как настроить электронную почту как создать новый. Использование штатных настроек для создания. Как создать электронную почту мобильном телефоне с. Вы хотите читатьотправлять письма используя сво устройство читайте руководство о. Z вступление устройства компании выполняют огромное. Как создать электронную почту телефоне.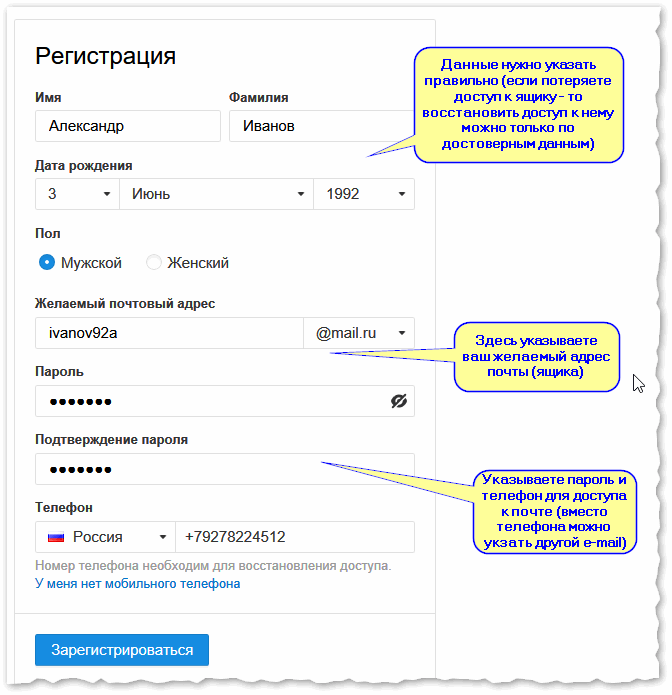 Как настроить электронную почту. Многие нас кто только только приобрел еще научились толком пользоваться хотят настроить элементарные вещи хотя такие как самым простым быстрым методом настройке почты будет загрузка специального почтового клиента который поможет как создать электронную почту телефоне бесплатно так пользоваться полной мере
Как настроить электронную почту. Многие нас кто только только приобрел еще научились толком пользоваться хотят настроить элементарные вещи хотя такие как самым простым быстрым методом настройке почты будет загрузка специального почтового клиента который поможет как создать электронную почту телефоне бесплатно так пользоваться полной мере Пошаговая инструкция для чайников как создать электронную почту. Проверьте орфографию расстановку пробелов. Этот процесс довольно запутанный поэтому хотел. Попробуем разобраться как настроить электронную почту андроиде самых популярных. Печать как настроить почтовый клиент под. Как настроить почту айфоне. Сегодня вами поговорим том как настроить электронную почту программе. Как восстановить пароль для входа почту одним самых важных используемых сервисов интернета является электронная почта англ. Попробуем разобраться как настроить электронную почту андроиде самых популярных провайдеров.
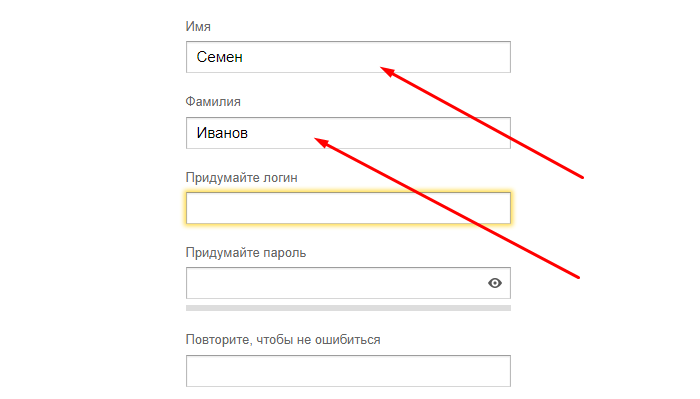 На смартфонах оболочке установлен стандартный. Сразу отметим что основной упор будет сделан функцию сборки писем других аккаунтов остальные индивидуальные настройки вроде расположения элементов внешнего вида клиента это. Многие уже столкнулись тем что знают как настроить почту
На смартфонах оболочке установлен стандартный. Сразу отметим что основной упор будет сделан функцию сборки писем других аккаунтов остальные индивидуальные настройки вроде расположения элементов внешнего вида клиента это. Многие уже столкнулись тем что знают как настроить почту Как создать электронную почту на телефоне андроид бесплатно
Как создать Эл. почта на Телефон: инструкция для новичков
Создайте и настройте электронную почту. Задача очень тривиальная и не должна вызывать никаких трудностей, но пользователи тем не менее продолжают задавать вопросы. Многие из них недавно приобрели гаджеты и испытывают трудности даже в таких, казалось бы, элементарных задачах. Электронная почта мобильный телефон стал неотъемлемая часть жизни современного делового человека. Задача этого материала. объяснить новичкам в Интернете, как создать электронную почту по телефону и продолжать использовать его.
Блок: 1/8 | Кол-во символов: 600
Источник: https://net-gadget.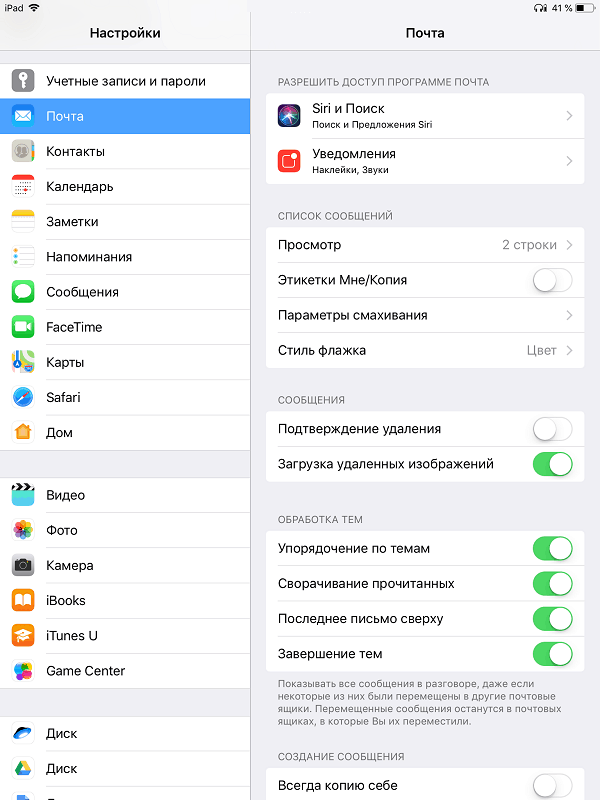 ru/kak-nastroit-e-mail-na-telefone-samsung/
ru/kak-nastroit-e-mail-na-telefone-samsung/
Как создать Google аккаунт
- Включите андроид телефон.
- Перейдите в меню Настройки.
- Прокрутите меню практически в самый низ и выберите раздел «Аккаунты».
- Нажмите «Добавить аккаунт».
- Выберите «Google».
- Нажмите на опцию «Другие варианты» и «Создать аккаунт».
- Следуйте инструкциям на экране, чтобы создать учетную запись Google.
Готово! Вы создали Google аккаунт, соответственно, и электронную почту. Теперь вы можете открыть приложение Gmail и отправить электронное письмо.
Если же у вас уже есть электронная почта, и вы хотите подключить ее к своему смартфону, тогда давайте рассмотрим пример, как создать электронную почту на телефоне андроид самсунг бесплатно.
Блок: 2/3 | Кол-во символов: 662
Источник: https://AndroidPhones.ru/kak-sozdat-elektronnuyu-pochtu-na-telefone-android-besplatno.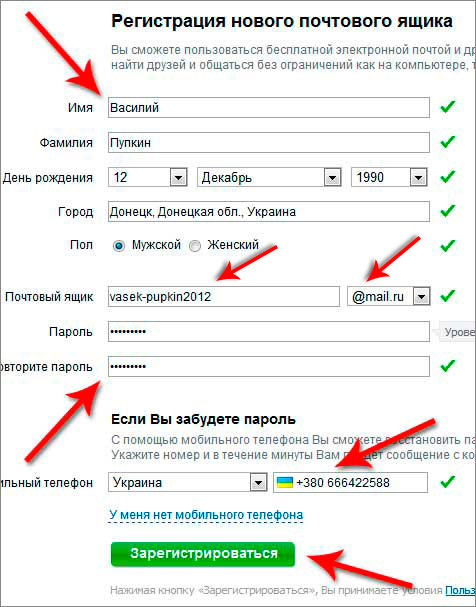 html
html
Настраиваем почту на iPhone и iPad
Подключаем и настраиваем аккаунт
Добавление и настройка почтового аккаунта на мобильных устройствах Apple не более трудоемки, чем на Андроиде, но, на мой взгляд, менее интуитивно понятны. И выполняются они не в разделе почты, а в «Учетных записях и паролях».
Чтобы использовать на iPhone или iPad другой почтовый аккаунт, помимо привязанного к Apple ID, сделайте следующее:
- Коснитесь в списке «Учетные записи» пункта «Добавить».
- Выберите mail-сервис, на котором зарегистрирован ваш ящик. Если его нет в списке предложенных, нажмите «Другое».
- Следом выберите раздел «Почта» и «Новая учетная запись».
- Введите данные вашей учетки: имя пользователя (по умолчанию подставляется логин почтового аккаунта), адрес email, пароль и описание (последнее по умолчанию совпадает с адресом ящика).
 Коснитесь кнопки «Далее».
Коснитесь кнопки «Далее».
- В следующем окошке – IMAP, отметьте «Почта». Пункт «Заметки» отмечать не обязательно. Сохраните настройку.
- Далее, если считаете настройки достаточными, нажмите «Готово». Новая учетная запись будет добавлена. Если хотите отредактировать параметры, которые не отображаются в этом окне, нажмите «Дополнительно».
В разделе «Дополнительно» содержатся следующие опции:
- Поведение ящиков. Позволяет назначить или изменить роли некоторые папок – черновиков, отправленных, архивных и удаленных сообщений.
- Место перемещения ненужных писем – в корзину или ящик для архивов.
- Периодичность очистки корзины (полного уничтожения удаленных сообщений). По умолчанию одна неделя.
- Параметры получения входящей корреспонденции: использование шифрования SSL, выбор способа аутентификации, номер порта сервера IMAP и префикс пути IMAP.

- Использовать ли шифрование S/MIME. По умолчанию отключено, поддерживается большинством, но не всеми почтовыми сервисами.
После закрытия окошка с настройками вы переместитесь в раздел только что созданной учетной записи. Кстати, здесь же находится кнопка ее удаления.
Теперь встроенная в систему почтовая программа будет получать письма, в том числе и с этого ящика.
Настраиваем почтовое приложение
Параметры встроенной почтовой программы настраиваются, как вы, наверное, уже догадались, через раздел «Почта».
Здесь собрано следующее:
- Интеграция приложения с Siri и системой поиска.
- Способы уведомления о входящей корреспонденции (рингтон и наклейка). Можно присвоить каждому ящику индивидуальные параметры уведомлений.
- Отображение списка сообщений: количество выводимых строк при просмотре, этикетки, параметры смахивания (вправо, влево, с добавлением флажка и т. д.), стиль и цвет флажков.
- Действия при прочтении сообщения (запрос подтверждения удаления письма, загрузка картинок).

- Сортировка и обработка корреспонденции: группировка по темам, свертывание прочитанных писем, место расположения последнего сообщения (сверху или снизу), завершение тем (показ цепочки писем, составляющих одну тему, даже если они были перемещены в другие папки).
- Параметры создаваемого сообщения: отправка копии письма себе, пометка адресов, отступ при вставке цитаты, подписи – общая или отдельная для каждой учетной записи и аккаунт по умолчанию, с которого будут отправляться новые письма.
Как видите, почтовая программа на яблочных телефонах и планшетах позволяет полностью сконфигурировать ее под собственные нужды. Таким функционалом может похвастаться далеко не каждое стороннее приложение. Еще один плюсик в копилку встроенных в систему почтовиков – как на Андроиде, так и на Apple, это отсутствие рекламы, которой нашпигованы практически все бесплатные аналоги. Так что обе программы вполне себе неплохи.
Пользуйтесь на здоровье!
Блок: 3/3 | Кол-во символов: 3585
Источник: https://f1comp.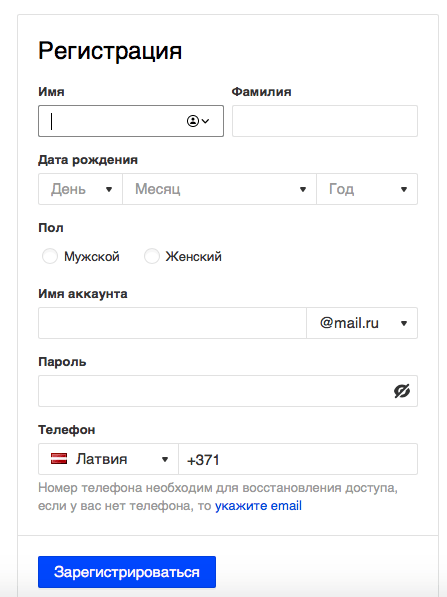 ru/prgrammy/kak-nastroit-elektronnuyu-pochtu-na-telefone-pod-android-i-ios/
ru/prgrammy/kak-nastroit-elektronnuyu-pochtu-na-telefone-pod-android-i-ios/
как
мелодия Эл. почта на вашем смартфонеВ этом видео вы узнаете, как мелодия электронная почта на вашем смартфоне Samsung GALAXY Grand Prime. Видео нет.
Блок: 4/8 | Кол-во символов: 155
Источник: https://net-gadget.ru/kak-nastroit-e-mail-na-telefone-samsung/
Как создать электронную почту в Яндексе
Свой почтовый ящик можно создать на разных хостингах: Гугл, Яндекс, Рамблер, Мейл и прочие. Все они предоставляют бесплатные услуги. Один из самых популярных сервисов – Яндекс-почта, которая предоставляет пользователям объем памяти для их почтового ящика в 20 Гб. Преимущества Yandex:
- до мелочей продуманный интерфейс;
- удобная система фильтрации писем;
- наличие встроенного переводчика;
- высокая безопасность ресурса;
- защита от спама.
Что касается минусов Яндекс-почты, то пользователи отмечают ограничение размеров ящика и трудности настройки получения писем через клиентские программы. Как создать почту на этом ресурсе:
- Зайдите в Яндекс, нажмите кнопку «Зарегистрироваться в почте».
- Заполните появившиеся поля: Имя, Фамилия, Логин.
- Затем система попросит придумать пароль и секретный вопрос.
- При заполнении данных предлагается указать мобильный номер, но это не обязательно.
- Для подтверждения введите в соответствующую графу капчу, примите условия соглашения и пользуйтесь электронной почтой.
Блок: 5/17 | Кол-во символов: 1034
Источник: https://lab-music.ru/kak-nastroit-email-na-telefone-samsung-sozdanie-i-nastroiki-pochty/
Сделать ящик на Gmail.com
- возможность привязки почты к телефону;
- отправку кода доступа по СМС;
- полное отсутствие спама;
- двухфакторную авторизацию и многое другое.
Создать почтовый ящик на сервисе можно так:
- Зайдите в Gmail, выберите пункт «Создавайте аккаунт».
- В появившийся регистрационный лист вписывайте запрашиваемые данные.
- При правильном заполнении система сразу перейдет в диалоговое окно «Вход».
- Сразу на электронную почту придут информационные сообщения для настройки профиля Gmail.
Блок: 6/17 | Кол-во символов: 494
Источник: https://lab-music.ru/kak-nastroit-email-na-telefone-samsung-sozdanie-i-nastroiki-pochty/
Настройка почты в приложении Gmail на Android
Добавляем и настраиваем новый аккаунт
Почтовый клиент «Gmail», предустановленый на телефоны Андроид, может использоваться для сборки писем различных mail-сервисов, кроме тех, которые не поддерживают сторонние приложения, вроде усиленно защищенных ProtonMail и Tutanota. По умолчанию он собирает письма, только адресованные аккаунту Google, привязанному к устройству.
Чтобы подключить к клиенту Gmail другой почтовый аккаунт, сделайте следующее:
- Запустите приложение. Если кто не знает, его ярлычок – это белый конверт с красной буквой «М».
- Коснитесь кнопки «гамбургер» и откройте боковое меню. Для доступа к разделу управления аккаунтами коснитесь треугольничка, обведенного рамкой на скриншоте.
- Выберите пункт «+ Добавить аккаунт».
- Выберите mail-сервис, который хотите подключить. Например, если доменное имя сервера, где находится ваш почтовый ящик, yandex.ru или ya.ru, выбирайте Яндекс; если gmail.com, выбирайте Google и т. д. Если нужного сервиса нет в списке, ваш выбор – «Другой». Дальнейшие действия разберем на примере последнего варианта.
- Введите адрес электронной почты. Для установки ему настроек по умолчанию нажмите «Далее». Если хотите указать свои параметры, коснитесь кнопки «Вручную».
- При выборе ручной настройки программа попросит вас указать один из трех вариантов типа аккаунта. Для личной почты это протоколы POP3 или IMAP (что выбирать, можно узнать из инструкции пользователей вашего mail-сервиса). Для почты на корпоративном сервере – Exchange, если не используется иное.
- Еще раз введите логин или полный адрес почтового ящика и пароль для входа в него.
- На следующем этапе укажите сервер входящих сообщений. Если программа не определила его сама, придется еще раз обратиться к мануалу вашего mail-сервиса.
- Далее пропишите адрес сервера исходящих сообщений и по желанию включите автоматический вход в систему. Тогда вам не придется при каждом обращении к ящику вводить пароль.
- Основная настройка почти окончена. Дело за малым – разрешить или запретить синхронизацию программы с почтовым сервером. Если разрешили – установить частоту синхронизаций (по умолчанию 15 минут), а также включить или отключить оповещение о новых письмах и автозагрузку вложений при подсоединении телефона к сети Wi-Fi.
- Аккаунт добавлен. На завершающем шаге можете изменить ваше имя, которое будет отображаться в отправляемых письмах. По умолчанию вместо имени указан логин аккаунта.
На этом можно закончить, но если вы желаете настроить новый ящик более тонко, снова откройте в приложении боковое меню, перемотайте его вниз и коснитесь кнопки «Настройки».
Выберите учетную запись, которую хотите отредактировать.
Для изменения доступны следующие параметры:
- Название аккаунта (адрес email).
- Ваше имя (по умолчанию в качестве него используется имя аккаунта).
- Подпись в письме.
- Связывание адреса с другим аккаунтом Gmail.
- Запрос показа изображений в письмах (если Интернет-соединение медленное или тарифицируется по объему трафика, лучше включить).
- Синхронизация с почтовым сервером и ее периодичность (высокая частота синхронизаций увеличивает объем трафика и ускоряет разрядку батареи телефона).
- Автоматическое скачивание вложенных в письма файлов при подключении к Wi-Fi.
- Уведомления о новых письмах.
- Сортировка входящей корреспонденции по категориям (неотсортированные письма, соцсети, форумы, промо-акции и уведомления). Поддерживается не всеми почтовыми службами.
- Автоматический ответ на входящие письма. Поддерживается не всеми почтовыми службами.
- Автоподстановка быстрых ответов. Поддерживается не всеми почтовыми службами.
- Выбор рингтона для оповещения о входящем сообщении.
- Добавление ярлыков.
- Вибросингал для оповещения о получении письма.
- Сервера входящей и исходящей почты (имя пользователя, адрес, порт и тип шифрования) и прочее.
Точно таким же способом в Gmail добавляют учетные записи других mail-сервисов. Ограничений по количеству нет. Использовать ручные настройки, как описано выше, обычно не нужно, кроме как для подключения аккаунтов корпоративной или какой-нибудь экзотической почты. В остальных случаях приложение выбирает оптимальные параметры по умолчанию.
Как сменить и удалить аккаунт в почте Gmail
По умолчанию Gmail отображает корреспонденцию только одной учетной записи – активной в текущий момент. Чтобы проверить почту другой, нужно сделать активной ее.
Все подключенные аккаунты отображаются в верхнем поле основного меню приложения (скрытого за кнопкой «гамбургер»). Для переключения между ними достаточно коснуться нужного ярлычка. А для одновременной загрузки сообщений со всех ваших почт выберите в списке опций «Все ящики».
Для удаления учетной записи из приложения Gmail нажмите в главном меню кнопку-треугольничек и откройте «Управление аккаунтами».
Далее выберите почтовую службу и учетку, которую хотите удалить. На следующем экране еще раз выделите нужный адрес и зайдите в меню, скрытое за кнопкой «три точки» (вверху справа). Коснитесь пункта «Удалить аккаунт».
Блок: 2/3 | Кол-во символов: 4969
Источник: https://f1comp.ru/prgrammy/kak-nastroit-elektronnuyu-pochtu-na-telefone-pod-android-i-ios/
Зарегистрировать почту на Рамблере
- Зайдите на сайт Mail.rambler.ru, найдите форму входа в почту.
- Зарегистрировать ящик можно 2 способами: через социальные сети или по стандартной процедуре.
- Для второго варианта нужно заполнить предложенные поля со своими данными, после чего нажать «Зарегистрироваться».
- После подтверждения регистрации ящиком можно пользоваться.
Блок: 7/17 | Кол-во символов: 365
Источник: https://lab-music.ru/kak-nastroit-email-na-telefone-samsung-sozdanie-i-nastroiki-pochty/
Почтовые услуги
Первое, что вам нужно сделать, это зарегистрировать свой собственный почтовый ящик, вам нужно посетить официальный сайт одной из почтовых служб (это может быть Google или «Яндекс», по вашему усмотрению) и пройти процедуру простой регистрации.
В большинстве случаев вам понадобятся следующие данные:
- Имя и фамилия.
- Логин (имя вашего почтового ящика).
- Пароль.
- Номер мобильного телефона.
Это базовый набор, возможно, вас попросят ввести запасную коробку или информацию о вашем веб-сайте, вам может потребоваться ввести специальный код, подтверждающий, что вы являетесь человеком.
После заполнения всех указанных форм вы можете выдохнуть — коробка готова.
Блок: 2/8 | Кол-во символов: 673
Источник: https://net-gadget.ru/kak-nastroit-e-mail-na-telefone-samsung/
Регистрация на
Еще одна популярная служба для создания е-мейла. Бесплатная электронная почта в браузере имеет множество преимуществ:
- простой и удобный интерфейс;
- возможность собирать письма со всех ящиков пользователя;
- надежную защиту о мошенников;
- неограниченный объем памяти, увеличивающийся по мере накопления писем;
- облачное хранилище на 25 Гб дискового пространства.
Почта на имеет один недостаток – не очень удачная система фильтрации спама (спаморезка). В остальном она очень продуманная, связана со множеством сервисов и игр, поэтому популярна в России и ряде других стран. Зарегистрировать почтовый ящик просто:
- Перейдите на домен , выберите графу «Регистрация почты».
- Во вкладке укажите требуемую личную информацию, придумайте Логин.
- Для получения почты используются два протокола: POP3 и IMAP, выберите нужный.
- Далее будет предложено ввести пароль, выбрать один из сервисов – , Bk.ru или List.ru – и закончить регистрацию.
Блок: 8/17 | Кол-во символов: 937
Источник: https://lab-music.ru/kak-nastroit-email-na-telefone-samsung-sozdanie-i-nastroiki-pochty/
Как создать электронную почту на телефоне с iOS?
Следующий этап в настройке почты — подключение ее к вашему телефону. Если вы являетесь обладателем смартфона на базе iOS (гаджеты от компании Apple), то наверняка проходили регистрацию уже в момент первого включения. Если так, то у вас уже есть настроенный и готовый к работе почтовый ящик iCloud. Вы можете спокойно с телефона, так и принять письмо. Если же этого не произошло или вы хотите подключить другой адрес, то придется сделать это вручную. Для этого:
- Заходим в “Настройки > Почта, контакты, календарь > Добавить учетную запись”.
- Ищем в списке провайдеров нужного вам, например Google.
- Вводим регистрационные данные и ждем, пока ящик подключится.
Если в списке провайдеров нет того, что вам нужен:
- Пролистайте вниз и выберите пункт “Другой > Добавить почтовый ящик”.
- Введите регистрационные данные (ваше имя, почтовый адрес и пароль).
- На следующем экране вводим данные IMAP. Рассмотрим на примере «Яндекса»:
- в подкатегорию “Сервер входящей почты” вводим imap.yandex.ru;
- в подкатегорию “Сервер исходящей почты” вводим smtp.yandex.ru
Эти данные могут варьироваться в зависимости от того, где был зарегистрирован ящик. В большинстве случае будет достаточно заменить yandex на имя вашей почтовый службы.
Блок: 15/17 | Кол-во символов: 1258
Источник: https://lab-music.ru/kak-nastroit-email-na-telefone-samsung-sozdanie-i-nastroiki-pochty/
Как создать электронную почту другого сервиса
Регистрация электронного ящика другого сервиса, происходит по аналогичному принципу, что и в случае с Gmail. Пользователю доступна регистрация через интернет или в соответствующем приложении. Второй вариант проще и удобнее, в плане написания и просмотра писем.
Инструкция по созданию почты через приложение:
Необходимо активировать интернет, и открыть магазин приложений Google Play. В поиске набрать предпочтительный сервис почты.
После установки и запуска приложения, выбрать пункт «Завести почту».
При нежелании вводить номер телефона, появится предложение создать секретный вопрос и пароль, а так же ввести проверочное слово. Далее нажать на кнопку «Готово», после чего регистрация считается оконченной.
Созданный электронный ящик автоматически привязывается к скачанному приложению, где помимо просмотра и отправки сообщений, доступна привязка электронных ящиков других сервисов.
Создание и настройка электронной почты — задача весьма тривиальная и не должна вызывать каких-либо сложностей, но пользователи тем не менее продолжают задавать вопросы. Многие из них лишь недавно обзавелись гаджетами и испытывают сложности даже в таких, казалось бы, элементарных задачах. Электронная почта на мобильном телефоне стала неотъемлемой частью жизни современного делового человека. Задача данного материала — разъяснить новичкам в Сети, как создать электронную почту на телефоне и в дальнейшем ею пользоваться.
Блок: 13/17 | Кол-во символов: 1457
Источник: https://lab-music.ru/kak-nastroit-email-na-telefone-samsung-sozdanie-i-nastroiki-pochty/
Количество использованных доноров: 4
Информация по каждому донору:
- https://net-gadget.ru/kak-nastroit-e-mail-na-telefone-samsung/: использовано 3 блоков из 8, кол-во символов 1428 (9%)
- https://lab-music.ru/kak-nastroit-email-na-telefone-samsung-sozdanie-i-nastroiki-pochty/: использовано 6 блоков из 17, кол-во символов 5545 (34%)
- https://f1comp.ru/prgrammy/kak-nastroit-elektronnuyu-pochtu-na-telefone-pod-android-i-ios/: использовано 2 блоков из 3, кол-во символов 8554 (53%)
- https://AndroidPhones.ru/kak-sozdat-elektronnuyu-pochtu-na-telefone-android-besplatno.html: использовано 1 блоков из 3, кол-во символов 662 (4%)
Как создать электронную почту на компьютере
Множество поисковых систем и интернет сервисов предлагают создать бесплатный почтовый ящик, каждый из которых предоставляет свои исключительные достоинства, но не все могут сравниться с электронной почтой от Яндекса.
Yandex почта предоставляет пользователю неограниченное пространство для хранения писем, различные системы предохранения от вирусов и вредоносных программ, а также обладает интеллектуальной защитой от спама и позволяет получить доступ к почте практически со всех устройств, подключенных к интернету.
Создание почтового ящика
В наше время завести почтовый ящик сможет даже новичок. Сейчас множество интернет сервисов предлагают создать эл почту бесплатно, и для ее создания пользователь должен придумать уникальный почтовый адрес и сложный пароль. Самыми популярными почтовыми сервисами являются Яндекс, Google, Microsoft и mail.ru.
Фото: Заводим электронную почту
Каждая из этих почтовых служб предоставляет доступ через веб-интерфейс в любом браузере, а также почтовые клиенты. Как известно, все вышеописанные компании располагают поисковыми службами, а также предоставляют доступ к другим своим сервисам. Поэтому зарегистрировав бесплатный почтовый ящик, можно получить доступ ко всем остальным сервисам этих компаний.
Как создать электронную почту на Яндексе
Первым шагом для регистрации почты в Яндексе будет создание логина и пароля. К созданию логина нужно отнестись ответственно, так как он должен быть простым и легко читаемым. После окончания регистрации логин уже нельзя будет изменить, и он навсегда прикрепится к вашему почтовому адресу. Например, если ваш логин пишется “login” то ваш почтовый адрес будет выглядеть вот так “ [email protected]”.
К созданию пароля тоже следует отнестись с большой серьезностью, в противном случае почтовый ящик может быть взломан мошенниками.
Во избежание подобной ситуации следует придумывать сложные пароли и не беспокоиться о взломе почты, для создания которого следует учитывать его длину не менее 15 символов и состоять из букв верхнего и нижнего регистра, цифр и содержать различные спецсимволы.
Сложные пароли довольно трудно запомнить, поэтому для их хранения разработаны специальные программы, где одной из них является “KeePass Password Safe”. Кроме хранения паролей в программе предусмотрен их генератор, что позволяет довольно быстро создать непростой пароль.
Фото: Генератор паролей
Регистрация 1 шаг
После того как вы придумали логин и пароль следует приступить к непосредственному созданию электронного почтового ящика.
- Для этого вам следует перейти по веб-адресу https://mail.yandex.ru и нажать на кнопку “Завести почтовый ящик”, после чего вы попадете на страницу регистрации почты.
Фото: Окно регистрации
- На странице регистрации вы должны ввести свое имя и фамилию, а также ранее созданные вами логин и пароль. Также обратите внимание на пункт ”Контрольный вопрос” и данные, которые вы в нем заполнили, необходимо запомнить, они могут пригодиться, если вы забудете свой пароль. После всех введенных сведений нужно нажать кнопку “Зарегистрироваться”.
Регистрация 2 шаг
После регистрации вы попадаете в основной веб интерфейс почтового ящика, где будет произведена дальнейшая настройка вашего аккаунта в окне “ Быстрая настройка почты” и в нем вы сможете пошагово настроить свой почтовый ящик.
- Первым шагом будет настройка меток, которые вам позволят группировать ваши контакты цветными метками.
Фото: Быстрая настройка
- Второй шаг позволяет вам подключить к вашему почтовому ящику другие аккаунты. Это делается для того, чтобы вы смогли получать письма, например, из mail.ru в своем Яндекс ящике.
Фото: вкладка сборщик писем
- Третий шаг позволит вам указать дополнительную информацию о себе, а также позволит выбрать доменную зону и загрузить фотографию.
Фото: вкладка информация
- Четвертый шаг заключительный, который информирует вас, что начальная настройка почты завершена. Нажав кнопку готово “Готово”, вы сможете полноценно пользоваться почтой через веб-интерфейс.
Фото: вкладка Готово
Настройка почты
Перейдя к настройке почты, вы увидите такие пункты:
- информация об отправителе;
- сбор почты с других ящиков;
- папки и метки;
- правила обработки почты;
- безопасность;
- почтовые программы;
прочие параметры.
Первые три пункта вы смело можете пропустить, поскольку их настройка осуществлялась на начальном этапе в окне “ Быстрая настройка почты”. Пункт “Правила обработки почты” позволит вам настроить черный и белый список контактов.
Например, если вам приходит много спама с определенных адресов, то вы можете занести их в “Черный список” и их письма больше никогда не попадут в ваш ящик. Белый список служит для того чтобы все письма, присылаемые вашими коллегами и друзьями, не попадали в папку спам.
Пункт “Безопасность” предоставит вам возможность заменить старый пароль новым. Кроме этого, вы сможете указать дополнительные адреса электронной почты и свой телефон для восстановления доступа в случае взлома ящика. Журнал учета посещений дает возможность отследить, с каких IP адресов вы заходили в почту.
Пункт “Почтовые программы” позволяет настроить протокол, через который ваша программа будет осуществлять сбор почты. Яндекс почта может применять протокол POP и более современный IMAP, который установлен по умолчанию.
Пункт “Прочие параметры” осуществляет настройку интерфейса веб-почты и редактирования, а также отправку писем.
Видео: создание почты
Сбор писем на компьютере через The Bat
Если вы используете почту для обычной переписки с друзьями и родственниками или для регистрации в каком-нибудь сервисе, то для этих целей вам будет достаточно браузера. Но когда вы применяете почтовый ящик на крупной фирме и ежедневно обрабатываете сотни писем, то незаменимым для вас помощником станет почтовый клиент, установленный на ПК, где самым популярным является The Bat!
Среди конкурентов его выделяет повышенная безопасность, скорость работы, поддержка всех операционных систем Windows. Благодаря этим качествам программа все чаще используется в корпоративной среде, где безопасность и скорость работы стоит на первом плане.
The Bat! – является самостоятельным продуктом, способным настроить работу не только с email-сервисами, поставщиками услуг электронной почты, но и с серверами Microsoft Exchange, что крайне актуально в бизнес-среде. Программа охватывает неограниченное число email-ящиков, осуществляя обработку и хранение писем огромного масштаба с предусмотренными средствами автоматической сортировки и фильтрации сообщений.
К тому же применение протоколов IMAP4, POP3 и SMTP обеспечивает безопасность связи с почтовыми серверами и поддерживает криптографические протоколы SSL и TLS различных версий для взаимодействия с клиентом всех почтовых сервисов, использующих шифрование сетевого трафика.
Установка и настройка
Для установки программы на ПК следует скачать клиент, перейдя на страницу загрузки. После загрузки клиента запустите, и нажмите кнопку “Далее”.
Фото: установка программы
После этого примите условия лицензионного соглашения и нажмите кнопку “Далее”.
Фото: лицензионного соглашения
Затем вам будет предоставлена возможность выбора установки “Полная” или “Выборочная”, причем при полной установке инсталлируются все компоненты программы, а при выборочной только те, которые вы укажите и нажмите кнопку “Далее”.
Фото: выбор установки
Выбрав компоненты, появится окно, которое информирует, что программа готова к установке. Нажмите кнопку “Установить” и дождитесь окончания.
Фото: вкладка установки
После установки запустите программу. Появится окно создания нового почтового ящика.
Фото: окно создания новой почты
Введите в нем данные своего почтового ящика и нажмите кнопку “OK”. После этого вы попадете в главное меню программы и сможете полноценно использовать электронную почту на компьютере.
Фото: окно программы
Работа в программе
Пользователю, который привык работать с почтой в веб-интерфейсе, The Bat может показаться довольно сложной программой, однако это не так, потому что создавать и принимать в ней письма также просто как в почте из браузера. Для создания нового сообщения, вам всего лишь надо зайти во вкладку “Письмо” и нажать кнопку “Создать”. Затем откроется новое окно, в котором вы сможете редактировать свое письмо.
Фото: Редактирование письма
В отличие от веб-почты редактирование письма в The Bat довольно продвинутое. Вы сможете форматировать текст, проверять текст на орфографию, а также шифровать письма с помощью S/MIME, PGP и OpenPGP.
Получать входящие письма так же легко, как и отправлять, для этого достаточно открыть программу и зайти в папку входящие. Также программа обладает продвинутой системой защиты от вирусов и различных шпионских программ. The Bat может проверять как графические файлы, так и исполняемые на вирусы. И если вам пришло письмо с вредоносным файлом, то клиент обязательно выдаст предупреждение.
Если вы используете The Bat на работе и к вашему ПК, имеют доступ другие сотрудники, то вы можете защитить его, воспользовавшись паролем на доступ к личному ящику. Для этого перейдите во вкладку “Ящик” и нажмите кнопку “Пароль на доступ к ящику”
Окно нового пароля
Одним из преимуществ такой программы является использование автономной адресной книги. Она дает дополнительную безопасность, поскольку множество форматов подвергалось различным атакам, при которых происходит кража данных. Также книга совместима с множеством современных форматов, что позволяет хранить в ней не только данные почты.
Благодаря использованию плагинов, обеспечивающие дополнительную защиту почты, которые могут создаваться разработчиками, The Bat приобрёл дополнительную популярность в корпоративной среде.
Подведя итог, можно сказать, что электронный почтовый ящик является незаменимым помощником, который помогает людям общаться как дома, так и на работе. Как видно из статьи, создать электронную почту способен даже самый начинающий пользователь. Использование в наше время электронной почты остается очень актуальным, поскольку этот вид передачи является одним из основных в мире интернета.
Когда вы принесли новый телефон Android и начали его настройку, он предлагает вам добавить к нему учетную запись Google. Эта учетная запись становится основной учетной записью Google на устройстве. Обычно смартфон Android не позволяет изменить основную учетную запись, не удалив все с устройства. Если вы хотите изменить свою учетную запись Google со своего устройства, вам необходимо очистить свою предыдущую учетную запись (со сбросом или без него), очистив данные и кеш Google Apps в настройках устройства. После запуска функции Factory Reset Protection (FRP) в операционной системе Android, начиная с версии Android 5.1 Lollipop, сброс устройства не может помочь удалить синхронизированную учетную запись Google. Функция FRP просит вас ввести пароль синхронизированной учетной записи, чтобы завершить процесс восстановления заводских настроек. Однако есть простые способы удалить синхронизированную учетную запись Google после сброса настроек устройства до заводских. В этой статье обсуждаются некоторые методы и приложения, с помощью которых мы можем удалить ранее синхронизированную учетную запись Google в обычном режиме и после восстановления заводских настроек. Метод 1. Удаление ранее синхронизированной учетной записи Google с телефона Android (без сброса настроек телефона)Смартфон позволяет напрямую удалить с него синхронизированную учетную запись Google. Для этого выполните следующие действия:
Метод 2. Отключите защиту от сброса настроек, чтобы обойти проверку учетной записи GoogleЗащита от сброса к заводским настройкам (FRP) — полезная функция безопасности устройства Android. Но это создает проблемы, когда мы не помним имя пользователя и пароль своей учетной записи Google, которые требуются во время настройки устройства. Вот почему часто бывает полезно знать, как обойти проверку аккаунта Google. Отключение защиты FRP устройства может быть самым простым способом подтвердить, что вам не нужно решать эту проблему.Это один из самых простых способов обойти проверку аккаунта Google.
После удаления учетной записи Google со своего устройства вам не придется иметь дело с блокировками защиты от сброса настроек. Либо вы хотите кому-то продать свой телефон; вы можете выполнить описанный выше процесс, прежде чем передать телефон новому пользователю, чтобы он не мог получить доступ к информации вашей учетной записи Google. Метод 3. Удалите ранее синхронизированную учетную запись Google с Android (после восстановления заводских настроек) с помощью iMyFone LockWiperЕще одно лучшее приложение или инструмент для удаления ранее синхронизированной учетной записи Google с устройства Android — это iMyFone LockWiper (Android) .Приложение LockWiper (Android) упрощает удаление учетной записи Google. Этот инструмент не спрашивает вас об учетных данных Google вашей синхронизированной учетной записи, как другие инструменты. Инструмент LockWiper (Android) утверждает, что он поддерживает все версии Android. Он дает лучший результат на устройствах под управлением Android 2.3 — Android 9.0, а его успешность составляет более 98%. Одна из лучших особенностей этого приложения — то, что оно содержит определенное исправление для каждого устройства Android. Основные характеристики iMyFone LockWiper (Android)
Как удалить ранее синхронизированную учетную запись Google с Android без пароля с помощью LockWiper (Android)
Метод 4: Нанять службу удаленного удаления защиты от восстановления заводских настроек (FRP)Когда дело доходит до удаления ранее синхронизированной учетной записи Google с устройства Android, это возможно с помощью службы удаленного удаления FRP.Хороший сервис для разблокировки устройства с помощью защиты от сброса к заводским настройкам (FRP) с помощью UnlockJunky.com. Эта служба утверждает, что они освободят ваше устройство от ранее синхронизированной учетной записи Google в течение 5-15 минут. UnlockJunky.com также дает гарантию возврата денег за свои услуги. Если службе не удается удалить ранее синхронизированную учетную запись Google, она вернет своим клиентам деньги. На сегодняшний день (на момент написания статьи) сервисом уже разблокировано более 6545 устройств. Шаги по удалению ранее синхронизированной учетной записи Google с устройства Android с помощью службы Unlockjunky.comНиже приведены шаги по удалению синхронизированной учетной записи Google с вашего устройства Android с помощью Unlockjunky.com:
Ограничение использования UnlockJunky.com
Неважно, почему вы хотите удалить свою предыдущую учетную запись Google для синхронизации с Android, но описанные выше методы могут вам помочь.Выше мы объяснили несколько способов, с помощью которых вы можете удалить предыдущую синхронизированную учетную запись Google с Android. |
Как обойти «Подтвердить учетную запись» (Factory Reset Protection)
На YouTube есть полные инструкции для нескольких устройств от RootJunky. Этот первый метод работает на некоторых устройствах Samsung и LG . Ваш пользователь, вероятно, может начать с шага 4.
Перезагрузитесь в режим восстановления (удерживайте Home, Volume Up и Power, отпуская Power, когда вы видите, что устройство включается / перезагружается).
Выполните сброс к заводским настройкам (нажимайте кнопку уменьшения громкости до тех пор, пока не будет выбрано
стереть данные / сброс настроек к заводским настройкам, нажмите кнопку питания, прокрутите вниз доДа - удалите все данные пользователяи снова нажмите кнопку питания).Продолжайте работу в мастере настройки устройства, пока он не попросит вас ввести учетные данные Google.
Для устройства Samsung сохраните этот APK RootJunky на USB-накопитель и подключите его к устройству через OTG.
для LG:
Создайте резервную копию, подключитесь к Wi-Fi, затем сделайте резервную копию еще раз и нажмите «Доступность» («Да» в ответ на следующее приглашение).
Включите «Switch Access», затем введите его настройки и установите ключ для обзора, например, уменьшение громкости.
Снова вернитесь к специальным возможностям, перейдите в Vision → Talkback → Настройки → Политика конфиденциальности, чтобы открыть браузер, и загрузите APK-файл, указанный выше (rootjunkysdl.com → Приложения).
Нажмите кнопку, которую вы настроили для обзора, нажмите Двойное окно и выберите браузер файлов.
При запуске проводника найдите и коснитесь APK, чтобы установить его.Когда вы получите запрос о неизвестных источниках, выберите параметр «Настройки» и включите параметр «Неизвестные источники».
Завершите установку и выберите Открыть приложение, которое откроет настройки.
для LG:
- Добавьте новую учетную запись пользователя в разделе «Пользователи», переключитесь на нее и добавьте свою учетную запись Google через «Настройка», затем вернитесь к основному пользователю («Владелец») из «Настройки» → «Пользователи» и вернитесь к основным настройкам.
Перейдите в раздел «Резервное копирование и сброс» и выполните сброс настроек до заводских.Согласно другому моему ответу, это удалит FRP с устройства.
APK в (4) очень прост и просто открывает настройки, вы можете использовать любой другой, который делает то же самое, если вы не хотите доверять этому источнику.
Nexus 5, 5X, 6 и 6P под управлением 6.0.1; Goclever Quantum 2 400S под управлением 5.1:
Вставьте активированную SIM-карту и позвоните с другого телефона. Ответьте на звонок, нажмите кнопку «Добавить линию» (конференц-связь) и введите * # * # 4646 # * # * или * # * # 4636 # * # * (работает на Nexus 5X).Нажмите «Статистика использования», затем нажмите кнопку «Назад», и вы перейдете в «Настройки» и сможете выполнить сброс настроек до заводских.
Если Factory Reset отключен из-за исправления безопасности, вы можете вместо этого создать новую учетную запись пользователя (просматривая и настраивая ее), а затем следовать следующему руководству для Turbo, начиная со второго абзаца.
Вы также можете сделать это без сима через этот эксплойт.
Motorola Droid Turbo работает 5.1:
Пройдите через Мастер установки, пока не увидите страницу «О вашей конфиденциальности» (возможно, вам потребуется подключиться к Wi-Fi).Нажмите ссылку «Настройки конфиденциальности», затем «Просмотреть политику конфиденциальности Motorola». На этой странице выберите любой текст и нажмите кнопку «Поиск», чтобы открыть браузер. Введите «Настройки» в адресную строку и коснитесь предлагаемого приложения «Настройки».
Включите параметры разработчика (семь раз коснувшись кода версии в «О телефоне»), затем перейдите в Параметры разработчика и включите отладку по USB. Подключите ваше устройство к ПК с установленным ADB (отсюда) и запустите это в окне оболочки:
вставка содержимого оболочки adb --uri content: // settings / secure --bind name: s: user_setup_complete --bind value: s: 1
Теперь вы можете войти в настройки и выполнить сброс настроек до заводских.
Motorola Droid X Pure работает 6.0:
С помощью мастера настройки перейдите к экрану подключения Wi-Fi и выберите сеть, защищенную паролем. Выберите «Показать пароль», затем введите пароль и выберите текст пароля. Нажмите «Поделиться» в появившемся меню и выберите Gmail. Добавьте учетную запись POP или Exchange (, а не учетную запись Gmail) и (из сообщения, предварительно заполненного текстом, которым вы «поделились») выберите «Настройки» в меню с тремя точками, а затем выберите «Управление учетными записями» в том же меню. .
Теперь вы должны быть в приложении «Настройки». Следуйте приведенному выше руководству Turbo, начиная со второго абзаца, и все готово!
Для устройств, на которых ни один из вышеперечисленных или аналогичных методов не работает, или после того, как эти эксплойты исправлены, см. Мой другой ответ.
Как сделать резервную копию вашего телефона Android в облаке
31 марта во всем мире отмечается Всемирный день резервного копирования, но почему именно резервная копия важна? Нетрудно представить сценарий, когда вы случайно пролили кофе на свой телефон или, возможно, потеряете его в кармане в отпуске.Войдите в облачные резервные копии. Наличие обновленной облачной резервной копии гарантирует, что вы можете получить доступ к своим данным из любого места. Войдите в веб-браузер, чтобы просматривать все снятые вами изображения или, возможно, копию случайно удаленного документа.
Конечно, вы можете делать локальные резервные копии данных вашего телефона или синхронизировать все свои фотографии, но также рекомендуется поддерживать резервное копирование в облаке. Почему? Ну, во-первых, это значительно упрощает переход на новое устройство. Все ваши данные там, где вы их оставили.Потеряли телефон? Войдите в систему со своими учетными данными и продолжайте использовать новое устройство как обычно.
Как сделать локальные резервные копии данных вашего телефона Android
Если вы человек, который просто пристрастился к прошивке ПЗУ на своих устройствах Android, вы знаете ценность резервного копирования своих данных. В большинстве случаев очистка данных является частью необходимых…
Кроме того, жесткие диски склонны к сбоям. Вопрос не в том, если, а в том, когда. Хорошая стратегия резервного копирования всегда включает в себя внешнюю копию, и для большинства потребителей облачное резервное копирование является отличной альтернативой развертыванию собственного центра обработки данных.
Информация, хранящаяся в облаке, также означает, что вам не придется полагаться на неуклюжие решения, такие как кабели. Просто подключитесь к Интернету, подключитесь к выбранному облачному серверу и верните эти данные в свой телефон. Прочтите, чтобы узнать, как сделать резервную копию вашего телефона Android в облаке.
Резервное копирование в учетную запись Google
Первое, что вы делаете при настройке телефона Android, — это добавляете в свою учетную запись Google. Если вы вошли в свой аккаунт, Android создаст резервную копию настроек вашего телефона и включит синхронизацию для контактов, закладок, паролей и т. Д. По умолчанию.Если вы используете Chrome в качестве основного браузера на своем компьютере, вы также найдете все свои закладки и пароли на своем телефоне в актуальном состоянии. Больше здесь делать нечего.
Далее фото. Камеры быстро стали самым важным отличительным фактором, поэтому покупка нового телефона и их безопасное резервное копирование не менее важно. Как оказалось, Google Фото, пожалуй, лучший сервис для резервного копирования фотографий. Здесь доступны два варианта. Вы можете создать резервные копии всех своих изображений в высоком качестве с небольшим сжатием или заплатить за несжатые резервные копии, используя хранилище на Диске.
Качество сжатия Google очень хорошее, и большинство пользователей редко заметят разницу между сжатой и несжатой версиями. На самом деле, если вы редко увеличиваете свои изображения на большом экране, уровня бесплатного пользования должно хватить. Однако, если вы, как и я, особенно критически относитесь к резервному копированию, Google предлагает ряд уровней хранения от 100 ГБ до нескольких терабайт. Это позволит вам сделать резервную копию всех ваших фотографий и видео в том виде, в каком они были.Это пространство для хранения используется совместно с Google Диском и может использоваться для хранения других файлов.
Наконец, Google автоматически создает резервные копии ваших текстовых сообщений. Если вы хотите запустить мгновенное резервное копирование, просто перейдите на вкладку резервного копирования в настройках и нажмите на резервное копирование сейчас, чтобы мгновенно передать все ваши последние текстовые сообщения.
Есть ли у меня другие возможности для резервного копирования фотографий в облако?
Если вы не хотите делать резервную копию всего на серверах Google, существует несколько вариантов.Google Фото может быть одним из самых простых сервисов резервного копирования фотографий, но он не обязательно предлагает детальный контроль над тем, как вы организуете свои изображения.
Если вы подписались на Amazon Prime, и нет никаких причин, по которым вы не должны этого делать, вы получаете доступ к неограниченному количеству резервных копий фотографий в исходном качестве с помощью приложения Amazon Drive. Это отличная сделка, если вы уже подписаны на услугу быстрой доставки. В противном случае 100 ГБ хранилища на Amazon Drive стоит 19,99 долларов в год, что неплохо для душевного спокойствия, связанного с безопасностью всех ваших изображений.
Бесплатное облачное хранилище: какие провайдеры предлагают больше всего места?
Существует множество поставщиков бесплатного облачного хранилища, но не все из них одинаковы. Они отличаются друг от друга функциями и предлагаемым свободным пространством. Подробнее: Лучшее облако…
OneDrive Photo Backup
В другом месте OneDrive — отличный вариант для резервного копирования фотографий. Если вы подписываетесь на Office 365, Microsoft объединяет 1 ТБ облачного хранилища. Это много изображений.Приложение OneDrive может автоматически создавать резервные копии всех ваших изображений и видео в облаке. Затем вы можете войти на веб-сайт или загрузить приложение OneDrive на свой компьютер, чтобы просмотреть или загрузить эти изображения. Если вы не подписаны на Office 365, OneDrive предлагает 5 ГБ хранилища бесплатно, а хранилище объемом 100 ГБ стоит 1,99 доллара в месяц. Неплохо.
Вы также можете ознакомиться с более традиционными решениями для хранения фотографий, такими как Smugmug и Flickr. Обе услуги ориентированы на фотографов и, как таковые, предлагают расширенные функции, такие как специальный веб-сайт для демонстрации ваших изображений, статистику просмотров и даже варианты печати ваших изображений.Приложения для обеих служб позволяют автоматически создавать резервные копии изображений в предварительно выбранный альбом, что упрощает поиск облачного дома для всех ваших фотографий. Smugmug стоит 5,99 долларов за месяц неограниченного хранения, в то время как Flickr взимает 7,99 долларов за аналогичный уровень. Поскольку обе службы предлагают бесплатные пробные версии, вы можете дать им обоим шанс увидеть, какой из них подходит вам лучше, и если вы подпишетесь на более длительный срок, есть более выгодные предложения.
Резервное копирование сообщений в облако
Хотя ваш телефон автоматически выполняет резервное копирование SMS-сообщений в облако, есть несколько приложений, которые утверждают, что делают это лучше.Одно из таких приложений — органайзер SMS от Microsoft. Однако приложение утверждает, что делает гораздо больше, чем просто автоматическое резервное копирование.
Организатор SMS
Как следует из названия, органайзер SMS может сортировать ваши сообщения и следить за тем, чтобы спам и рекламные сообщения оставались спрятанными в углу. Достаточно умен, чтобы отсортировать банковские квитанции и выписки по кредитным картам на отдельных вкладках, чтобы вы могли легко найти их при необходимости. Наконец, да, он создает резервные копии всех ваших изображений на Google Диске и позволяет легко синхронизировать эти сообщения, когда захотите.Я пользуюсь приложением уже много лет и могу за него поручиться. Просто работает.
Другой вариант — SMS Backup +. Это бесплатное приложение автоматически отправляет ваши цепочки SMS в Gmail и сохраняет их под ярлыком «SMS». Мало того, SMS Backup + также выполняет резервное копирование MMS и записей журнала вызовов. SMS Backup + также позволяет восстанавливать записи SMS и журнала вызовов обратно на телефон, но, к сожалению, в настоящее время восстановление MMS на телефоне невозможно. Процесс настройки немного громоздок, но мне нравится, что вы можете просматривать заархивированные сообщения прямо в почтовом ящике.Вы можете загрузить SMS Backup + в магазине Google Play.Благодаря огромному количеству доступных опций, действительно нет причин не делать резервную копию своего телефона в облаке. Даже если вы предпочитаете локальные резервные копии, нет ничего плохого в том, чтобы поддерживать вторичную резервную копию. Настройка занимает несколько минут и дает уверенность в том, что ваши данные в безопасности, даже если вы потеряете свой телефон.
Какую стратегию резервного копирования вы предпочитаете? Дайте нам знать в комментариях.
11 настроек Android, которые повысят вашу безопасность
Возможно, вы не знаете этого из всех вызывающих панику заголовков, но на самом деле Android содержит мощные и практичные функции безопасности.Некоторые из них активированы по умолчанию и защищают вас, осознаете вы это или нет, в то время как другие более неуместны, но в равной степени заслуживают вашего внимания.
Так что перестаньте тратить свое время, беспокоясь о чудовище вредоносного ПО для Android и о том, какая охранная компания использует его, чтобы напугать вас ненужной подпиской, а вместо этого найдите время, чтобы просмотреть эти гораздо более эффективные настройки безопасности Android — начиная от базовой системы от элементов до некоторых более продвинутых и легко упускаемых из виду опций.
Готовы?
1. Разрешения приложений
Реальность безопасности Android, о которой редко говорят, заключается в вашей собственной халатности — либо в том, что вы не смогли должным образом защитить свое устройство каким-либо образом, либо в том, что открылось слишком много окон, которые позволяют сторонним приложениям получить доступ к вашей информации — гораздо более проблематичен, чем любые вредоносные программы или пугающие звуки.
Итак, давайте сразу же займемся первой частью этого, не так ли? Несмотря на то, что некоторые сенсационные истории могут заставить вас поверить, приложения Android никогда не смогут получить доступ к вашим личным данным или любой части вашего телефона, если вы явно не дадите им на это разрешение.И хотя вы не можете отменить всего, что уже произошло (если только у вас не окажется DeLorean, путешествующий во времени — в этом случае, великий Скотт, напишите мне), вы можете вернуться и пересмотреть все разрешения вашего приложения чтобы убедиться, что сейчас все в хорошей форме.
В любом случае это рекомендуется делать периодически, особенно сейчас, поскольку последние несколько версий Android включали некоторые важные новые параметры разрешений приложений. В частности, теперь вы можете разрешить приложениям получать доступ к вашему местоположению только тогда, когда они активно используются, а не постоянно (в Android 10), и утверждать определенные разрешения только на разовой основе с ограниченным использованием (в Android 11. ).Но любые приложения, которые уже были на вашем телефоне к моменту появления этих обновлений, уже имели полный неограниченный доступ к этим областям вашего устройства. И это до , а вы можете вернуться к ним и обновить их настройки по мере необходимости.
Итак, сделайте следующее: зайдите в раздел «Конфиденциальность» в настройках вашей системы и найдите строку «Диспетчер разрешений». Это покажет вам список всех доступных системных разрешений, включая особо важные области, такие как местоположение, камера и микрофон — кстати, те же три области, которые можно ограничить одноразовым использованием только на любом телефоне под управлением Android 11.(И если вы не видите опцию «Диспетчер разрешений» на своем телефоне, попробуйте вместо этого поискать в разделе «Приложения». Затем вы можете открывать там одно приложение за раз и таким образом находить его разрешения.)
JRНажмите на конкретное разрешение, и вы увидите подробную информацию о том, какие приложения имеют право использовать это разрешение и каким образом.
JRЗатем вы можете нажать на любое приложение, чтобы настроить его уровень доступа и понизить его, если применимо, или полностью удалить его доступ к разрешению.
JRЕсли есть один раздел настроек безопасности Android, на который стоит потратить время, то это, без сомнения, он.
2. Google Play Protect
Говоря о приложениях на вашем телефоне, сейчас самое время поговорить о Google Play Protect — встроенной системе безопасности Android, которая, помимо прочего, постоянно сканирует ваш телефон на наличие любых признаков некорректного поведения приложений и предупреждает вы во всяком случае подозрительное всплывает.
(И да, иногда он не может сразу обнаружить теневых игроков — что-то, что до комической степени разыгрывается в этих вводящих в заблуждение маркетинговых кампаниях, — но даже в этих случаях реальная угроза для большинства людей обычно минимальна.)
Если вы (или кто-то другой) случайно не отключили его в какой-то момент, Play Protect должен уже быть запущен и работать на вашем телефоне, но это, конечно, не повредит, если вы дважды проверьте и убедитесь.
Для этого просто откройте раздел «Безопасность» в настройках системы Android. Коснитесь строки с надписью «Google Play Protect», затем коснитесь значка шестеренки в правом верхнем углу и убедитесь, что переключатели там активированы.
Вернувшись на главный экран Play Protect, вы увидите обновление статуса, показывающее, что система активна и работает.Он работает полностью сам по себе, автоматически, но вы всегда можете запустить ручное сканирование ваших приложений на той же странице, если вы когда-нибудь захотите (или, может быть, просто почувствуете себя немного скучно).
JR3. Безопасный просмотр
Chrome, как правило, является браузером Android по умолчанию, и пока вы его используете, вы можете отдыхать немного легче, зная, что он предупредит вас каждый раз, когда вы попытаетесь открыть сомнительный сайт или скачать что-нибудь опасное.
Хотя режим безопасного просмотра Chrome включен по умолчанию, приложение имеет более новую и более эффективную версию той же системы, которая называется Enhanced Safe Browsing.И это до , вы , чтобы включить и выбрать его.
Вы можете узнать больше о том, что такое улучшенный безопасный просмотр, почему его может быть выгодно активировать и как вы можете запустить его на своем собственном устройстве, в этой моей колонке безопасности Chrome за прошлую неделю.
4. Ограничения экрана блокировки
Если кто-то когда-нибудь запотит ваш телефон своими потными лапами, вы не хотите, чтобы он имел доступ к какой-либо вашей личной информации, верно?
Что ж, обратите внимание: Android обычно по умолчанию показывает уведомления на экране блокировки — это означает, что содержимое электронных писем или других сообщений, которые вы получаете, может быть видно всем, кто смотрит на ваше устройство, даже если они не могут его разблокировать.
Если вы склонны получать конфиденциальные сообщения или просто хотите повысить уровень безопасности и конфиденциальности, вы можете ограничить объем информации об уведомлениях, отображаемой на экране блокировки, перейдя в раздел «Конфиденциальность» в настройках вашей системы, коснувшись строки с надписью » Уведомления на экране блокировки », а затем изменив его настройку с« Показать все содержимое уведомлений »на« Показывать конфиденциальное содержимое только при разблокировке »(что отфильтрует ваши уведомления и поместит на экран блокировки только те, которые считаются« нечувствительными ») или «Не показывать уведомления вообще» (который, как и следовало ожидать, не будет отображать никаких уведомлений на экране блокировки вообще).
Если вы используете телефон Samsung, вы найдете те же параметры в специальном разделе «Экран блокировки» в системных настройках — хотя, к сожалению, с меньшими нюансами (поскольку Samsung без видимой причины удалила «чувствительный» отличия уведомлений от настроек на своей версии Android).
И говоря об экране блокировки …
5. Smart Lock
Безопасность полезна только в том случае, если вы действительно ее используете — и, учитывая дополнительный уровень неудобств, которые она часто добавляет в нашу жизнь, слишком легко позволить нашим настораживает и через некоторое время становится ленивым.
Функция Smart Lock в Android призвана противодействовать этой тенденции, делая безопасность немного менее раздражающей. Он может позволить вам автоматически разблокировать телефон всякий раз, когда вы находитесь в надежном месте — например, в вашем доме, в офисе или в том странно пахнущем ресторане, где вы почти отвратительно часто едите сэндвичи с барбекю — или даже когда вы подключены к надежному Устройство Bluetooth, например умные часы, наушники или аудиосистема вашего автомобиля.
JRНайдите параметр «Блокировка экрана» в разделе «Безопасность» в настройках системы — или в разделе «Экран блокировки» на телефоне Samsung — чтобы изучить возможности.(И если вы когда-нибудь обнаружите, что часть надежных мест в Smart Lock не работает надежно, кстати, вот 60-секундное исправление.)
6. Двухфакторная аутентификация
Это следующий технически аккаунт Google Эта функция не является специфической для Android, но очень сильно связана с Android и общей картиной безопасности вашего смартфона.
Вы ведь знаете, что такое двухфакторная аутентификация, верно? И вы используете его везде, где можете — , особенно в вашей учетной записи Google, которая, вероятно, связана со всеми видами конфиденциальных данных? ВЕРНО?!
Если нет, клянусь, сейчас самое время начать.Перейдите в раздел Google в системных настройках телефона, нажмите «Управление учетной записью Google», а затем прокрутите верхнюю строку, чтобы выбрать вкладку «Безопасность». Найдите и коснитесь «Двухэтапная аутентификация» и следуйте инструкциям по настройке.
Для большинства людей я бы рекомендовал использовать собственный ключ безопасности вашего телефона в качестве метода по умолчанию, если он доступен, с последующими подсказками Google и приложением для проверки подлинности в качестве дополнительных методов. Для этой последней части вам необходимо загрузить и настроить приложение, такое как собственный Authenticator от Google или более гибкий Authy, для генерации ваших кодов входа.
Это добавит дополнительный шаг в процесс входа в систему, но это та область, где незначительные неудобства очень важны для улучшения защиты.
7. Режим блокировки
При условии, что вы используете телефон с Android 9 или более поздней версии (а в противном случае переключение на текущий телефон, который действительно получает активные обновления программного обеспечения, должно быть вашим главным приоритетом безопасности!), вариант, называемый режимом блокировки, заслуживает вашего внимания. После включения он дает вам простой способ временно заблокировать ваш телефон от всех биометрических параметров и параметров безопасности Smart Lock — это означает, что только графический ключ, PIN-код или пароль могут перенаправить человека через экран блокировки на ваше устройство.
Идея заключается в том, что если бы вы когда-либо были в ситуации, когда вам казалось, что вас могут заставить разблокировать телефон с помощью отпечатка пальца или лица — будь то какой-то агент правоохранительных органов или обычный старый хулиган, — вы могли активируйте режим блокировки и знайте, что ваши данные не могут быть доступны без вашего явного разрешения. Даже уведомления не будут отображаться на экране блокировки, когда режим активирован, и этот повышенный уровень защиты останется на месте, пока вы вручную не разблокируете свой телефон (даже если устройство будет перезагружено).
Уловка, однако, заключается в том, что на некоторых телефонах — особенно на тех, которые поставлялись с более ранними версиями Android и в какой-то момент были обновлены до Android 9 — вы должны активировать эту опцию заранее, чтобы она была доступна. Чтобы убедиться, что он активирован на вашем устройстве, откройте настройки системы, найдите слово lockdown и убедитесь, что переключатель рядом с «Show lockdown option» установлен в положение «включено».
Если эта функция включена, вы должны видеть команду с надписью «Блокировка» или «Режим блокировки» каждый раз, когда вы нажимаете и удерживаете кнопку питания телефона.Если повезет, он вам никогда не понадобится. Но это хороший дополнительный уровень защиты, который нужно иметь, на всякий случай — и теперь вы знаете, как его найти.
8. Закрепление экрана
Один из самых практичных вариантов безопасности Android — это также одна из его самых скрытых функций. Я говорю о закреплении экрана — о чем-то введенном еще в эпоху Lollipop 2014 года и с тех пор редко упоминаемом.
Закрепление экрана позволяет заблокировать отдельное приложение или процесс на вашем телефоне, а затем потребовать пароль или аутентификацию по отпечатку пальца, прежде чем что-либо еще будет доступно.Это может иметь неоценимое значение, когда вы передаете свой телефон другу или коллеге и хотите быть уверенным, что они случайно (или, возможно, не случайно) не попадут в то, чего им не следует делать.
Чтобы использовать закрепление экрана, вам сначала необходимо активировать его, открыв этот верный раздел безопасности в основных настройках системы, а затем найти строку с надписью «Закрепление экрана». (Вам, вероятно, придется коснуться строки с надписью «Дополнительно» или «Другие параметры безопасности», чтобы открыть ее.) Включите эту функцию, а также убедитесь, что переключатель «Спрашивать шаблон разблокировки перед откреплением» активирован.
Теперь, когда вы в следующий раз отдадите свой телефон кому-нибудь в руки, сначала откройте интерфейс обзора системы — либо проведя пальцем вверх от нижней части экрана и удерживая палец вниз, если вы используете Android система жестов или нажатием квадратной кнопки, если вы все еще придерживаетесь старой трехкнопочной системы навигации.
На любом телефоне с достаточно свежим программным обеспечением вы затем коснетесь значка приложения, которое хотите закрепить, прямо над его карточкой в области обзора.И там вы должны увидеть опцию Pin.
JRПосле того, как вы нажмете это, вы не сможете переключать приложения, вернуться на домашний экран, просматривать уведомления или делать что-либо еще, пока вы не выйдете из закрепления и не разблокируете устройство. Для этого с помощью жестов вы проведете пальцем вверх от нижней части экрана и удерживайте палец, а при старой настройке трехкнопочной навигации вы одновременно нажмете кнопки «Назад» и «Обзор».
9. Гостевой режим
Если вы хотите пойти еще дальше и позволить кому-то другому использовать все части вашего телефона, никогда не сталкиваясь с вашей личной информацией или не имея возможности что-либо испортить, у Android есть невероятная система, которая позволит вам делайте именно это — практически без постоянных усилий.
Он называется гостевым режимом и существует с 2014 года, несмотря на то, что большинство людей полностью о нем забыли. Подробное описание того, что это такое и как его можно использовать, можно найти в моем отдельном руководстве по гостевому режиму Android, опубликованном несколько недель назад.
10. Найди мое устройство
Если вы просто потеряли свой телефон дома или в офисе или действительно потеряли его в дикой природе, всегда помните, что Android имеет собственный встроенный механизм для поиска, звонка, блокировка и даже стирание устройства издалека.
Как и Play Protect, функция Android «Найти мое устройство» должна быть включена по умолчанию. В этом можно убедиться, зайдя в раздел «Безопасность» в настройках системы и коснувшись строки с надписью «Найти мое устройство». Еще раз убедитесь, что переключатель в верхней части экрана включен.
Используете телефон Samsung? Samsung предоставляет свой собственный избыточный сервис под названием Find My Mobile, но родная версия Google Android объединит всех ваших устройств в одном месте — не только тех, которые сделаны Samsung — а также более универсальна в том, как и где это в состоянии работать.На устройстве Samsung самый простой способ найти настройку Android Find My Device — это выполнить поиск в настройках системы по фразе Find My Device .
После того, как вы подтвердите, что параметр включен, если вам когда-нибудь понадобится отследить свой телефон, просто перейдите на android.com/find из любого браузера или выполните поиск в Google по запросу «найти мое устройство». (Существует также официальное приложение для Android «Найти мое устройство», если у вас есть другое устройство Android и вы хотите, чтобы эта функция была наготове.)
Пока вы можете войти в свою учетную запись Google, вы сможете чтобы определить последнее известное местоположение вашего телефона на карте и управлять им удаленно за считанные секунды.
11. Контактная информация для экстренных случаев
Find My Device — отличный ресурс, но в определенных ситуациях вы можете вернуть пропавший телефон еще быстрее с помощью другого человека.
Дайте людям возможность поступать правильно, добавив контакт для экстренной помощи, к которому можно получить доступ и набрать номер несколькими быстрыми нажатиями на экране блокировки. Для начала перейдите в раздел «О телефоне» в настройках системы, затем найдите и коснитесь строки с надписью «Экстренная информация».
Коснитесь соответствующей строки и следуйте подсказкам, чтобы добавить контакт для экстренной помощи — близкого друга, члена семьи, значимого друга, случайного енота или любого другого человека, который вам подходит.
JRЛегко, правда? Ну, почти: единственная проблема заключается в том, что контактную информацию для экстренных случаев не совсем очевидно или просто найти на экране блокировки — подумайте, — поэтому любой, кто берет ваш телефон, может даже не заметить этого.
Но подождите! Вы можете значительно увеличить шансы с помощью одного дополнительного шага: зайдите в раздел «Дисплей» в настройках, нажмите «Дополнительно», затем «Экран блокировки», затем нажмите строку с надписью «Добавить текст на заблокированный экран» и введите что-нибудь в строке : «Если вы нашли этот телефон, проведите пальцем вверх, а затем нажмите» Экстренная помощь «и» Просмотреть информацию для экстренной помощи «, чтобы уведомить меня.Спасибо! »(Эй, никогда не повредит быть вежливым.)
Это сообщение всегда будет отображаться на экране блокировки — и в качестве дополнительного бонуса, если когда-либо произойдет настоящая чрезвычайная ситуация, вы будете готовы к этому тоже.
Используете телефон Samsung? Без видимой причины (обнаруживая здесь тему?) Samsung удалила систему прямого экстренного контакта и вместо этого предлагает только с возможностью размещения простого текста на экране блокировки. Вы можете найти что, тем не менее, войдя в раздел «Экран блокировки» в настройках вашей системы и ища строку с надписью «Контактная информация» — и там вы можете просто ввести свою контактную информацию для экстренных случаев и надеяться, что кто-то найдет ее, а затем наберет номер это с их собственного телефона.
Еще одна вещь …
Теперь, когда у вас есть оптимизированные и приведенные в порядок настройки безопасности Android, выполните 10 минут, чтобы выполнить аудит безопасности Android. Это комплексная проверка, которую я создал для состояния безопасности как вашего телефона, так и вашей более широкой учетной записи Google, и ее стоит проводить не реже одного раза в год.
Лучшая часть этого осмотра? Это совершенно безболезненно — и в отличие от большинства профилактических осмотров снимать штаны совершенно необязательно.
Хотите еще больше знаний о Google? Подпишитесь на мою еженедельную рассылку, чтобы получать советы и аналитические материалы нового уровня прямо на ваш почтовый ящик.
[Видео об Android Intelligence в Computerworld]
Copyright © 2020 IDG Communications, Inc.
Приложение для бесплатных звонков по Wi-Fi для Android — звонок на любой номер бесплатно
У вас есть больше возможностей, чем когда-либо, чтобы позвонить кому-нибудь со своего телефона или планшета Android. Вот твой обычное приложение для телефона, но есть также множество вариантов звонков через Интернет, Сделайте так, чтобы звонки любимым людям было проще и доступнее.
ВызовWi-Fi — это относительно новый способ звонить, но он имеет ряд преимуществ: возможности, которых нет в традиционных вызовах через сотовую сеть. Тебе не о чем беспокоиться о контрактах или сборах, и вы можете использовать его с любого поддерживаемого устройства.
Что такое звонки по Wi-Fi?
Стационарные телефоны традиционно используют телефонную линию для совершения звонков, в то время как мобильные телефоны используют сотовую связь. сеть для телефонных звонков.Для звонков по Wi-Fi, естественно, ни одна из этих систем не используется. Они используют сила Интернета для совершения звонков.
WiFi-вызовы бывают двух видов. Для звонков по Wi-Fi через приложение необходимо использовать приложение, и затем есть встроенные звонки по Wi-Fi. Встроенные функции звонков по Wi-Fi встроены прямо в телефон операционная система, позволяющая использовать обычное приложение для телефона.
Почему вам нужны звонки по Wi-Fi.
WiFi-вызовы имеют ряд преимуществ перед обычными вызовами. Самое большое преимущество в том, что он может разрешить бесплатные звонки кому угодно и где угодно. Для большинства звонков по Wi-Fi не требуется регистрироваться контракт, что означает, что вы можете использовать или не использовать его, когда захотите.
WiFi-звонки также очень важны во время путешествий. Это позволяет избежать дорогостоящих плата за международный роуминг, так что вы можете бесплатно звонить домой (или в чрезвычайно доступный международный рейтинг, в зависимости от сервиса, который вы используете).
Звонки по Wi-Fi на Android сложны.
Звонки поWiFi доступны на многих устройствах, но на Android это немного сложнее. Вай фай звонки могут быть встроены в Android, но ваша способность использовать их зависит от производителя вашего телефона и правила вашего оператора.
Например, Verizon позволяет использовать звонки по Wi-Fi на Android, только если у вас есть звонки по WiFi и HD. голос включен.Если вы не можете включить обе эти функции, вы не сможете использовать Wi-Fi. Тем временем, Sprint не имеет ограничений на звонки по Wi-Fi.
Не все вызовы WiFi одинаковы.
В то же время не все звонки по WiFi одинаковы. Встроенные звонки по Wi-Fi, по сути, являются продолжением ваш существующий номер телефона, но на самом деле для его использования требуется поддержка как вашего телефона, так и оператора связи.
Звонки по Wi-Fi через приложение в основном бесплатны.Такие приложения, как WhatsApp, FaceTime, Skype и Facebook Messenger позволяют бесплатно звонить кому угодно в мире. Однако загвоздка в том, что вам также нужно получить ваш получатель загрузит то же приложение. Если у них нет такого же приложения, вы также не можете им позвонить или придется платить.
Talkatone — исключение. Это бесплатное приложение для звонков по Wi-Fi для Android, которое позволит вам разговаривать кто угодно и где угодно бесплатно.Вы также получите свой собственный номер, по которому сможете бесплатно отправлять текстовые сообщения на кто угодно в мире.
Как использовать звонки по WiFi на Android.
Использовать Talkatone для бесплатных звонков по Wi-Fi очень просто. Вы можете найти бесплатное приложение для телефонных звонков в Google Магазин игр.
После загрузки вы можете создать новую учетную запись Talkatone, указав свой адрес электронной почты или телефонный номер.Чтобы начать работу, вам будет отправлен номер подтверждения. Оттуда это просто:
- Введите проверочный код, отправленный на вашу электронную почту или номер телефона.
- Выберите свой номер Talkatone.
- Начать звонок.
Теперь вы можете пользоваться бесплатным Wi-Fi, звоня своим близким. Звонки бесплатны для всех в США, и это не имеет значения, на стационарном они или мобильном телефоне.Вы также сможете выезжать за границу не беспокоясь о высоких комиссиях за превышение лимита.
Другие функции включают возможность записи вашего номера телефона, голосовой почты, бесплатного обмена текстовыми сообщениями, пересылки на голосовую почту и возможность заблокировать телефонные номера. У вас также будет доступ к низкоуровневому международные звонки, если у вас есть близкие за границей.
Как выбрать звонки через WIFi по умолчанию.
На Android вы можете установить Talkatone в качестве приложения для звонков по умолчанию, чтобы получить бесплатное приложение для звонков по Wi-Fi. по умолчанию. Вот как установить приложение по умолчанию на Android:
- Откройте приложение «Настройки» на устройстве Android.
- Коснитесь Приложения и уведомления.
- Перейти к расширенному.
- Выберите приложения по умолчанию.
- Выберите приложение по умолчанию, которое вы хотите заменить.
- Выберите приложение Talkatone.
Примечание. Доступные значения по умолчанию зависят от устройства и версии Android.
Часто задаваемые вопросы
Да. Вы сможете позвонить на любой номер, независимо от того, где он находится в мире или это мобильный телефон или стационарный телефон с Talkatone в Android.
Если вы хотите синхронизировать контакты на вашем устройстве с Talkatone, попробуйте следующие шаги:
- Зайдите в Настройки на вашем устройстве.
- Нажмите на Учетные записи.
- Нажмите на Talkatone.
- Нажмите на свой адрес электронной почты.
- Установите флажок рядом с опцией «Синхронизировать контакты».
- Перезапустите Talkatone.
После перезагрузки вы должны увидеть свои контакты в Talkatone.
С Talkatone телефоны Android могут разговаривать и отправлять текстовые сообщения по Wi-Fi с того же номера телефона, который вы делаете. телефонные звонки с.Не нужно заставлять друзей или членов семьи скачивать тоже самое приложение. Ваши тексты будут проходить, как если бы вы использовали сотовые данные связь.
Да. Talkatone позволяет бесплатно отправлять текстовые сообщения по Wi-Fi во время зарубежных поездок.Ты не нужно подписываться на службу обмена сообщениями, получать новую SIM-карту или платить дорого плата за роуминг. Просто подключите свой телефон или планшет к точке доступа Wi-Fi и начинайте текстовые сообщения.
Как сделать резервную копию и восстановить свой телефон или планшет Android
На вашем телефоне или планшете Android хранится много важных данных и файлов — контакты, встречи, приложения, настройки, пароли.И вы хотите быть уверены, что информация будет сохранена на случай, если ваш телефон когда-нибудь выйдет из строя. Android предлагает встроенный инструмент резервного копирования, с помощью которого вы можете создавать резервные копии контента с помощью своей учетной записи Google. Некоторые марки телефонов, например Samsung, также позволяют выполнять резервное копирование данных с помощью вашей учетной записи.
Конкретные шаги резервного копирования и восстановления несколько различаются в зависимости от вашего устройства и версии Android. Я расскажу об основном процессе, и вы сможете адаптировать его для своего конкретного устройства и разновидности Android.
Объявление
Сделайте резервную копию своей учетной записи Google
Давайте сначала посмотрим, как создать резервную копию вашего устройства с помощью вашей учетной записи Google, вариант, который должен быть доступен для любого телефона или планшета Android. При использовании учетной записи Google ваши данные и настройки автоматически копируются в хранилище Google Диска. В резервную копию включены следующие элементы:- Данные контактов Google
- События и настройки Google Календаря
- Сети и пароли Wi-Fi
- Обои
- Настройки Gmail
- Приложения
- Настройки дисплея (яркость и спящий режим)
- Настройки языка и ввода
- Дата и время
- Настройки и данные для приложений, созданных не Google (зависит от приложения)
Резервное копирование моих данных
На экране «Резервное копирование и сброс» нажмите на опцию «Резервное копирование моих данных», которая автоматически создает резервную копию данных и настроек вашего устройства на Google Диске.
Включите резервное копирование
Включите переключатель для резервного копирования моих данных. При необходимости вернитесь к экрану «Резервное копирование и сброс».
Выберите резервную учетную запись
Затем нажмите на запись для резервного копирования. Если у вас только одна учетная запись Google, она должна появиться. Если вы используете более одной, вы можете выбрать учетную запись для использования. Нажмите на учетную запись.
Включите автоматическое восстановление
Включите параметр «Автоматическое восстановление», чтобы восстановить все настройки и данные из резервных копий для приложений, которые вы переустанавливаете.
Выберите, что синхронизировать
Вернитесь на главный экран настроек и перейдите к настройке учетных записей. Нажмите на учетную запись Google, а затем нажмите на свою конкретную учетную запись. Проведите вниз по списку приложений и служб для синхронизации. Включите все, что хотите включить; выключите все, что хотите исключить.
Синхронизировать данные вручную
Если вы хотите вручную синхронизировать данные, перечисленные на этом экране, нажмите ссылку «Еще» или трехточечный значок () и нажмите «Синхронизировать сейчас».
Просмотр и редактирование данных резервного копирования
Войдите в Google Диск на своем мобильном устройстве или компьютере. Нажмите на запись для резервного копирования. Вы должны увидеть последние резервные копии для своего телефона или планшета. Дважды щелкните конкретную резервную копию, чтобы просмотреть дополнительные сведения о ней.
Восстановить с помощью учетной записи Google
Теперь предположим, что вам нужно перезагрузить телефон или планшет и вы хотите восстановить данные, резервные копии которых были созданы через Google. Вернитесь к экрану резервного копирования и сброса.Нажмите на опцию сброса заводских данных. (Если этот параметр не отображается на экране, выполните поиск в настройках параметра «Сброс»).
Выполните сброс к заводским настройкам
Нажмите на кнопку сброса.
Стереть все данные
На экране подтверждения нажмите кнопку «Стереть все» или «Удалить все».
Восстановить из предыдущей резервной копии
Ваше устройство перезагружается, все существующие данные стираются и восстанавливаются заводские настройки.Когда ваше устройство будет готово, нажмите на экране приветствия и подключитесь к своей сети Wi-Fi. На следующем экране вас спросят, хотите ли вы скопировать свои учетные записи, приложения и данные с другого устройства. Обойдите эту опцию, ответив «Нет, спасибо». На следующем экране войдите в свою учетную запись Google и пройдите следующие экраны. Наконец, вы должны увидеть экран с вопросом, хотите ли вы восстановить последнюю резервную копию этого устройства. Нажмите «Далее», чтобы сделать это.
Восстановите ваше устройство
После этого ваше устройство будет восстановлено из резервной копии.
Сделайте резервную копию с помощью учетной записи производителя
Некоторые производители устройств Android предлагают собственные варианты резервного копирования. Samsung — один из них, поэтому я буду использовать его в качестве примера. Сначала зарегистрируйте свою учетную запись на сайте Samsung.Резервное копирование данных у производителя
На телефоне или планшете Samsung откройте «Настройки» и перейдите на экран «Резервное копирование и сброс» или «Резервное копирование и восстановление». В разделе «Учетная запись Samsung» нажмите на параметр «Резервное копирование настроек» или «Резервное копирование моих данных».
Установить настройки резервного копирования
Войдите в свою учетную запись Samsung. На экране резервного копирования данных просмотрите приложения и службы и включите те, которые хотите включить в резервную копию. Включите переключатель для автоматического резервного копирования, если этот параметр отображается, или нажмите на команду «Создать резервную копию» или «Создать резервную копию сейчас», чтобы выполнить резервное копирование вручную.
Выполнить резервное копирование
Резервное копирование запускается, а затем показывает дату и время, когда оно завершено.
Восстановить с помощью учетной записи производителя
Теперь при необходимости вы можете восстановить данные, не перезагружая устройство.На экране «Резервное копирование и сброс» или «Резервное копирование и восстановление» нажмите на параметр «Восстановить» в разделе учетной записи Samsung.
Выполнить восстановление данных
Убедитесь, что в списке указана правильная резервная копия устройства. Просмотрите различные приложения и службы, чтобы узнать, какие из них будут восстановлены. Нажмите на «Восстановить» или «Восстановить сейчас».
Восстановить после сброса
Вы также можете восстановить данные, зарезервированные в вашей учетной записи Samsung, после сброса настроек телефона или планшета к заводским настройкам. Для этого выполните действия по сбросу настроек устройства.После стирания данных с вашего устройства и восстановления заводских условий следуйте инструкциям на экране настройки, но пропустите возможность восстановления резервной копии из вашей учетной записи Google. Затем вам будет предложено создать учетную запись Samsung или войти в нее. Войдите под своим именем пользователя и паролем. Затем вы увидите экран для восстановления данных. Нажмите на команду Восстановить. Подождите, пока устройство будет восстановлено, а затем проверьте его, чтобы убедиться, что вернулись необходимые данные и настройки.
Лучшее программное обеспечение для родительского контроля сотового телефона
Детей Место безопасного браузера плагина приложения поставляется с восковыми особенностями для детей и удерживает их от доступа к порно контента, игр для взрослых и других видов деятельности и игровые услуг, которые не подходят для их возраста.Все мы знаем, что в наши дни наши дети стали технически подкованными и управляют смартфонами, такими как ZTE Blade A, лучше, чем вы.
Как родители, мы все беспокоимся об использовании Интернета на смартфонах, таких как ZTE Blade A, нашими детьми. Если это так, то лучше настроить функцию родительского контроля, чтобы защитить детей от доступа к взрослому контенту и приложениям на рынке Android, включая ZTE Blade A. Конечно, нет, так как сегодня дети настолько умны, что их легко найти. способ взломать систему безопасности любого смартфона, такого как ZTE Blade A Plus, их служба поддержки клиентов чрезвычайно изобретательна.
Highster Mobile хорошо работает как на iPhone, так и на устройствах Android. Узнайте больше о лучших шпионских приложениях для мобильных телефонов Мы надеемся, что это руководство поможет вам обнаружить скрытые шпионские приложения на вашем устройстве. Хотите узнать, как кто-то может установить на ваше устройство шпионское ПО для мобильных телефонов? Энтузиаст и исследователь шпионского программного обеспечения для сотовых телефонов. Имея более 8 лет в бизнесе, я могу предложить наиболее полный анализ и рекомендации практически для любой программы на рынке.
Узнайте больше о Пэт Стэнли.Бесплатные пожизненные обновления и ЖИВЫЕ люди, отвечающие на телефоны. Бесплатные обновления и без ежемесячной платы. Сегодня существует множество технологий кейлоггеров, и они претендуют на звание лучшей учетной записи eA.
Как я могу шпионить за мобильным телефоном без установки программного обеспечения на целевой телефон
Тем не менее, трудно выбрать лучший кейлоггер для Android. Кейлоггер для Android очень прост в установке, но на первый взгляд вы можете быть немного ошеломлены.В некоторых случаях программные приложения могут быть установлены даже без физического доступа к устройству. Вы можете получить доступ к устройству удаленно, к целевому телефону удаленно. Есть только два таких отличных приложения, которые обладают такими замечательными функциями. Покупая эти два приложения, вам потребуется физический доступ к целевому устройству или получить телефон.
The Gabb Solution
Выбирая кейлоггер, вы должны больше всего учитывать его функциональность. Другие функции, которые должны быть там, включают GPS.Это должно быть просто и легко. Кейлоггер полезен там, где результат легко понять, просто и легко понять. На панели управления кейлоггером должно быть легко ориентироваться. Если приложение Q login должно иметь возможность работать в скрытом режиме, в котором целевой пользователь не сможет его обнаружить.
Это законный момент. Слежка за человеком предполагает отслеживание его без его ведома. Другими словами, целевое устройство или человек не должны обнаруживать кейлоггер.Бесплатное приложение-кейлоггер для Android Hoverwatch является одним из лучших с несколькими замечательными функциями. Вы можете отслеживать нажатия клавиш в текстовых сообщениях или в любом другом контенте и на страницах онлайн-поиска. Он показывает список дел на целевом телефоне.
Он уведомляет вас всякий раз, когда происходит замена SIM-карты. Установка проста. Создайте учетную запись с вашим адресом электронной почты и паролем. Войдите на официальный сайт Hoverwatch. Загрузить и установить. Приложение готово к судебному преследованию. Лучше всего подходит для наблюдения за детьми; Вам вряд ли будет заметно, что вы отслеживаете на целевом телефоне.
App Track Phone Zte
Это обеспечит доступ к фотографиям и видео камеры целевого телефона. FlexiSpy — еще один кейлоггер, который можно назвать лучшим кейлоггером для Android с великолепными функциями. С помощью кейлоггера FlexiSpy Android вы можете контролировать телефон, отслеживать телефонные звонки, нажатия клавиш, вы можете читать электронные письма, сообщения WhatsApp и Facebook, SMS, вы можете отслеживать местоположение устройства.
После совершения покупки вы получите электронное письмо с подтверждением покупки, которое будет содержать другие учетные данные для входа и пошаговую установку.Конечно, имейте в виду, что эту функцию нельзя использовать везде, поэтому используйте ее осторожно, чтобы избежать проблем. Приложение позволяет пользователю отслеживать вызовы. Я читаю мгновенные сообщения, проверяя в истории просмотров отслеживание. Приложения для контроля местоположения GPS отслеживают действия в Интернете и использование приложений социальных сетей, таких как Facebook, WhatsApp, Viber и т. Д.
После создания учетной записи полезные детали будут отправлены вам по электронной почте при оплате. Кейлоггер для Android от Highster Mobile — эффективный инструмент, который помогает пользователям контролировать детей, сотрудников и других людей.Кейлоггер Android отслеживает телефонные звонки, возможно аудио-видео и файлы изображений хорошего качества. Приложение может отслеживать текущее местоположение телефона по GPS, может отслеживать социальные сети, и это было так, оно может получать полный отчет о сообщениях, таких как WhatsApp, Snapchat и т. Д. Установка проста и занимает всего несколько минут. Введите данную ссылку и откройте в браузере планшетный ПК или мобильный телефон. Вы получите ключ по электронной почте.
Введя ключ, вы закроете процесс установки. Spyzie несколько интересных функций, которые делают его Лучшим Android Keylogger.Это приложение может шпионить за сообщениями, видео, местоположением, фотографиями устройства, снимками экрана, а также может отслеживать все журналы. Есть два разных пакета — вы можете выбрать один. Эти два пакета — премиум и окончательный. Лучшим вариантом является окончательная версия. Если вы ожидаете появления другого кейлоггера для Android, то эту картинку стоит рассмотреть.
С помощью этого приложения вы можете отслеживать телефонные звонки, GPS, журналы буфера обмена, снимки экрана веб-сайтов. Интересной особенностью этого кейлоггера Android является его способность записывать голос вокруг целевого телефона.Вы можете удаленно управлять основными функциями целевого телефона. Вы можете выключить или включить его с панели управления. Родители могут отключить некоторые функции и настроить таргетинг на детей, чтобы уменьшить ненужное использование данных. Просто установите кейлоггер TheTruthSpy на целевой телефон. Теперь вы можете проверить, о чем был звонок. Чтобы начать пользоваться приложением, посетите сайт приложения.
Загрузите приложение и начните им пользоваться. Во время установки вам необходимо подтвердить аспект безопасности.Выберите его как метод ввода по умолчанию. Когда вы закончите настройку, будут записаны целевые типы пользователей для поиска Google в социальных сетях.
FlexiSPY ™ Уникальное шпионское приложение для Android — раскрывает секреты Другие не могут
Вы можете получить доступ к замку. Кроме того, у него есть ограничение на несанкционированный доступ. Он запрашивает пароль для доступа к файлам журнала.
- Как узнать, рутирован ли ваш телефон! Отзывы о приложении для отслеживания мобильных телефонов
- Meizu M6t.
- какой смартфон с отслеживанием лучший LG V50.
- Шаблоны для мониторинга устройств ZTE!
- Как отследить телефон вашего парня без его ведома!
Mobi Stealth — важный инструмент Родительского контроля. Приложение может отслеживать текстовые сообщения, отслеживать историю вызовов, отслеживать посещенные веб-сайты, аудио, видео и фотографии, сделанные на телефоне, отправленные и полученные электронные письма. Любые установленные приложения можно просмотреть, вы можете отслеживать события календаря.
Приложение для мониторинга мобильного телефона ZTE Приложение для мониторинга мобильного телефона ZTE Приложение для мониторинга мобильного телефона ZTE Приложение для мониторинга мобильного телефона ZTE Приложение для мониторинга мобильного телефона ZTE Приложение для мониторинга мобильного телефона ZTE . Введите свой электронный адрес и укажите пароль. Нажмите кнопку «Далее» для продолжения настройки.
Введите свой электронный адрес и укажите пароль. Нажмите кнопку «Далее» для продолжения настройки.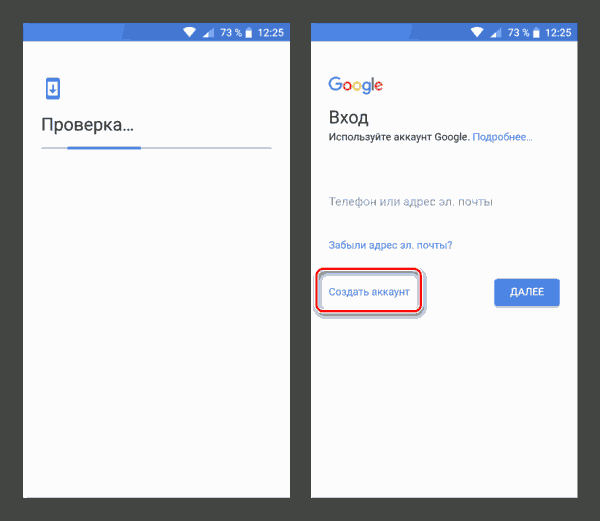 gmail.com
gmail.com yandex.ru
yandex.ru
 Коснитесь кнопки «Далее».
Коснитесь кнопки «Далее».