Как настроить электронную почту на телефоне
Наш человек за словом в карман не полезет, а вот за почтой – вполне. Нет, речь идет не о конверте с письмом, вынутом из ящика и засунутым в карман, а о смартфоне, который и есть наш личный «почтальон» в современном исполнении.
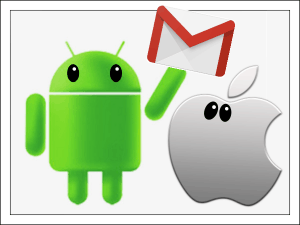
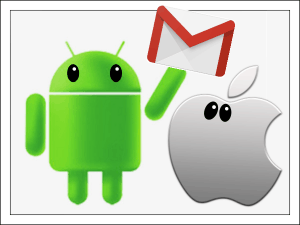
Многие думают, что телефоны под Android позволяют получать только почту Gmail, которая привязана к аккаунту Google, а айфоны работают только с ящиком, который связан с Apple ID. И что для других почтовых аккаунтов нужны дополнительные программы. На самом деле возможностей гаджетов хватает на всё. Поговорим, как настроить электронную почту на телефоне, чтобы получать письма всех ваших учетных записей в один ящик – встроенный в систему.
Настройка почты в приложении Gmail на Android
Добавляем и настраиваем новый аккаунт
Почтовый клиент «Gmail», предустановленый на телефоны Андроид, может использоваться для сборки писем различных mail-сервисов, кроме тех, которые не поддерживают сторонние приложения, вроде усиленно защищенных ProtonMail и Tutanota. По умолчанию он собирает письма, только адресованные аккаунту Google, привязанному к устройству.
Чтобы подключить к клиенту Gmail другой почтовый аккаунт, сделайте следующее:
- Запустите приложение. Если кто не знает, его ярлычок – это белый конверт с красной буквой «М».
- Коснитесь кнопки «гамбургер» и откройте боковое меню. Для доступа к разделу управления аккаунтами коснитесь треугольничка, обведенного рамкой на скриншоте.
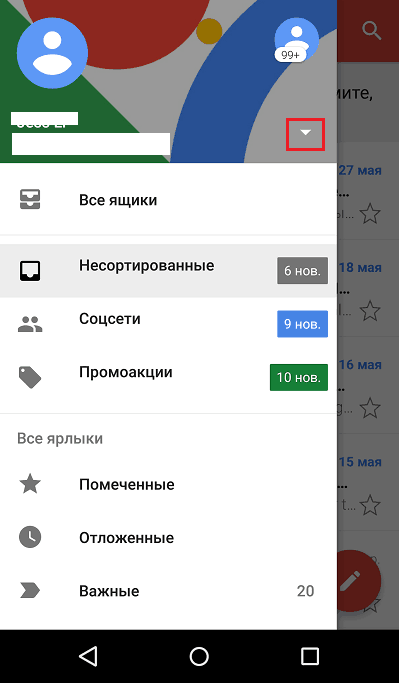
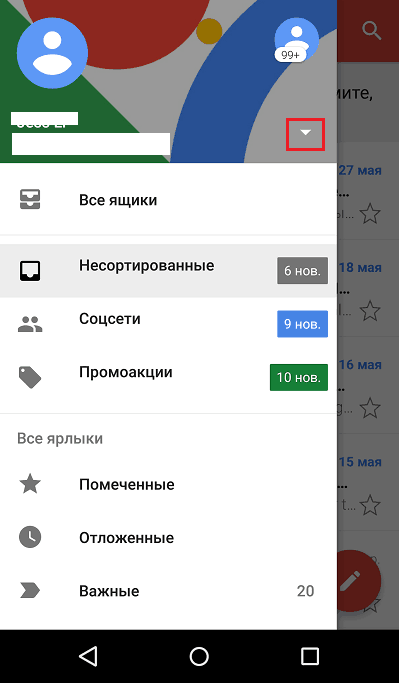
- Выберите пункт «+ Добавить аккаунт».
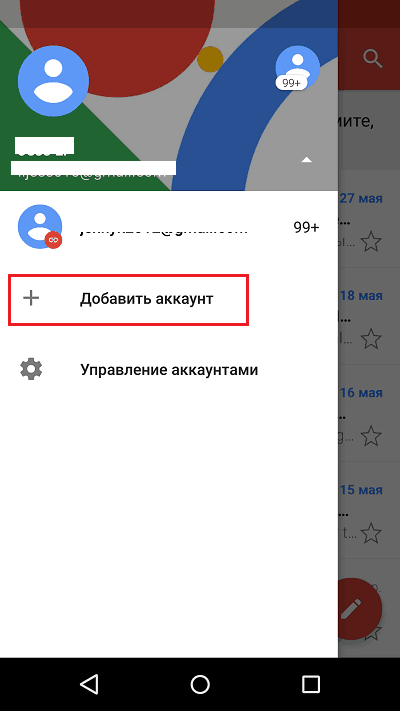
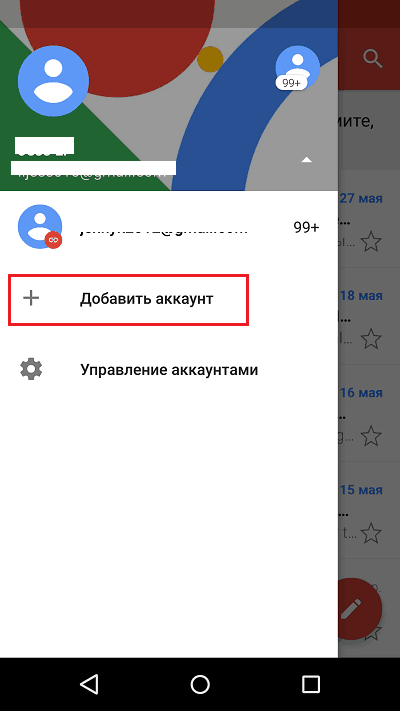
- Выберите mail-сервис, который хотите подключить. Например, если доменное имя сервера, где находится ваш почтовый ящик, yandex.ru или ya.ru, выбирайте Яндекс; если gmail.com, выбирайте Google и т. д. Если нужного сервиса нет в списке, ваш выбор – «Другой». Дальнейшие действия разберем на примере последнего варианта.
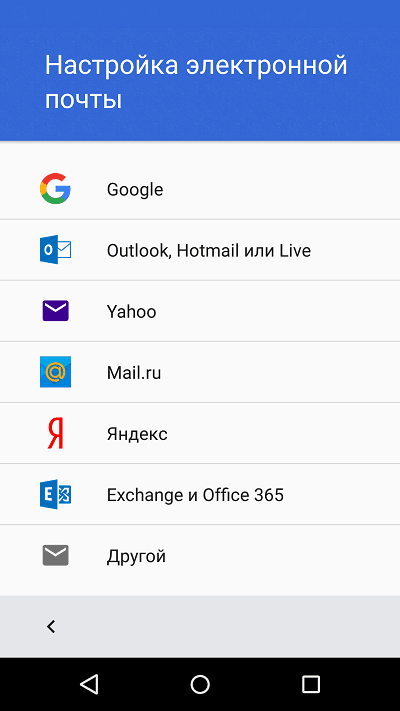
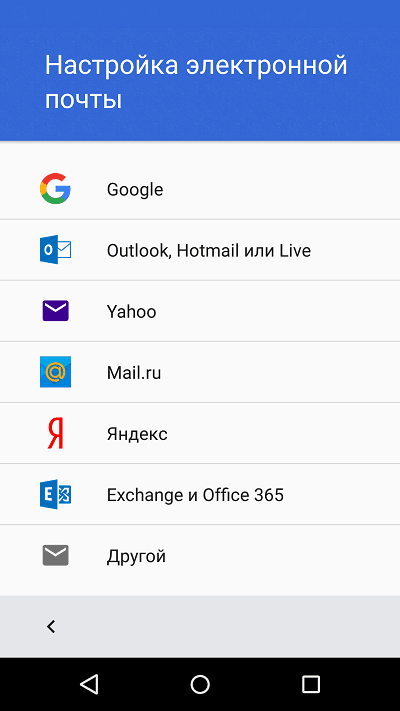
- Введите адрес электронной почты. Для установки ему настроек по умолчанию нажмите «Далее». Если хотите указать свои параметры, коснитесь кнопки «Вручную».
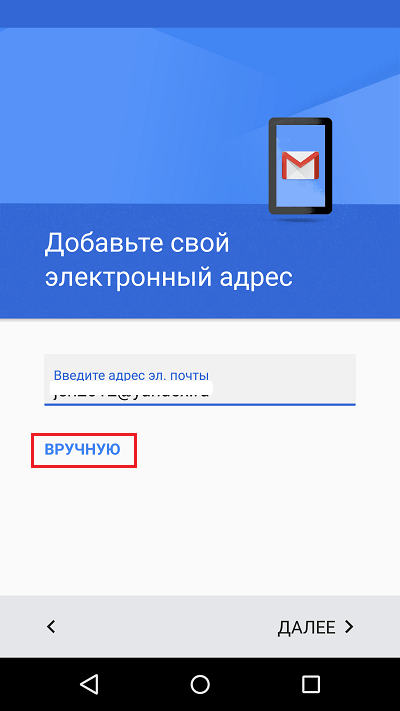
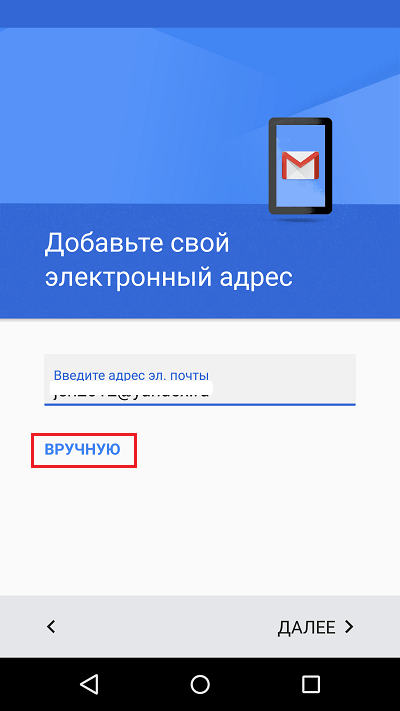
- При выборе ручной настройки программа попросит вас указать один из трех вариантов типа аккаунта. Для личной почты это протоколы POP3 или IMAP (что выбирать, можно узнать из инструкции пользователей вашего mail-сервиса). Для почты на корпоративном сервере – Exchange, если не используется иное.
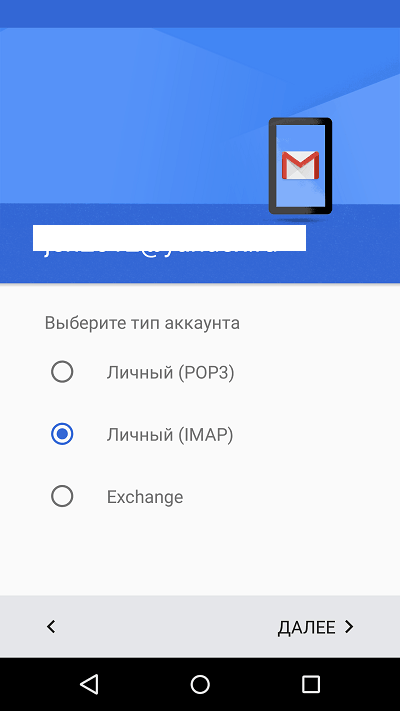
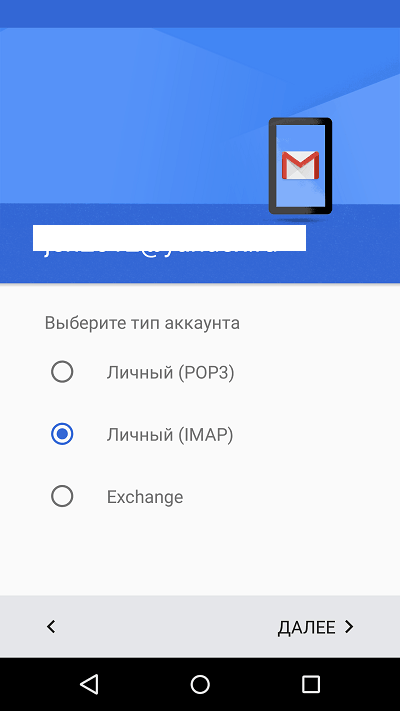
- Еще раз введите логин или полный адрес почтового ящика и пароль для входа в него.
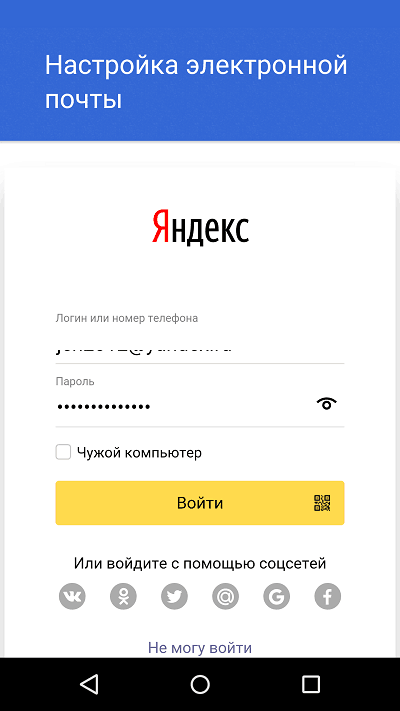
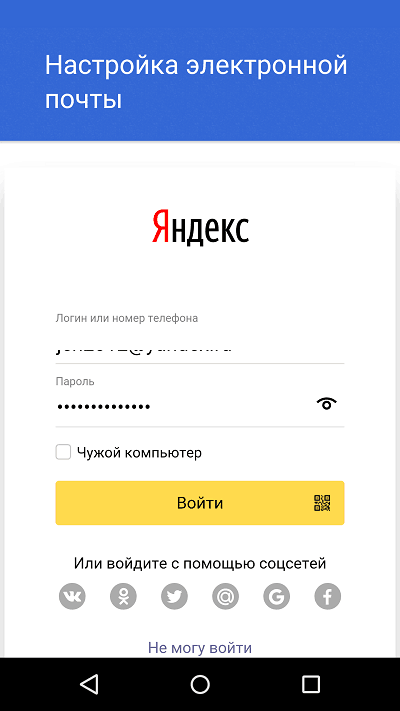
- На следующем этапе укажите сервер входящих сообщений. Если программа не определила его сама, придется еще раз обратиться к мануалу вашего mail-сервиса.
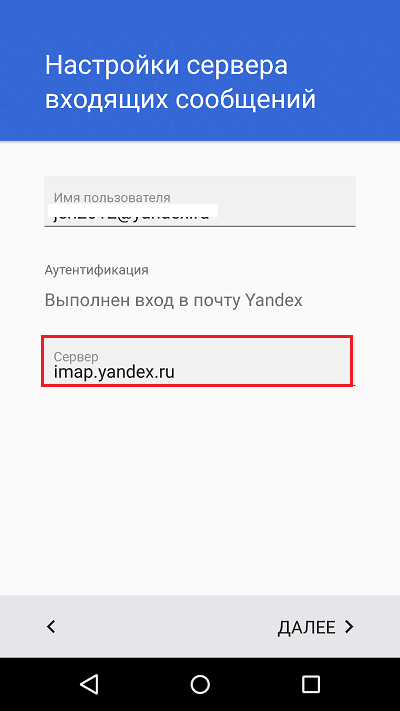
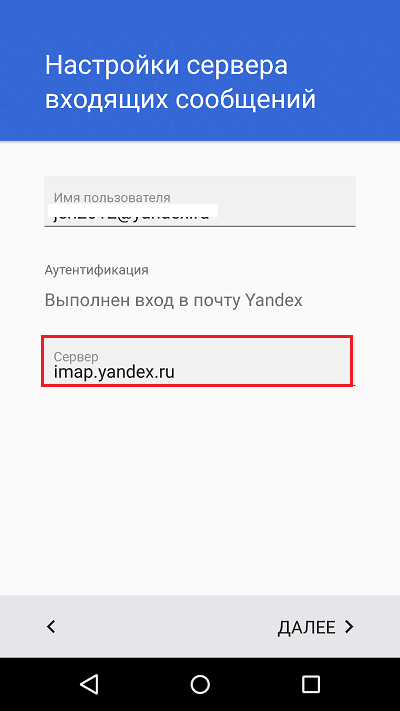
- Далее пропишите адрес сервера исходящих сообщений и по желанию включите автоматический вход в систему. Тогда вам не придется при каждом обращении к ящику вводить пароль.
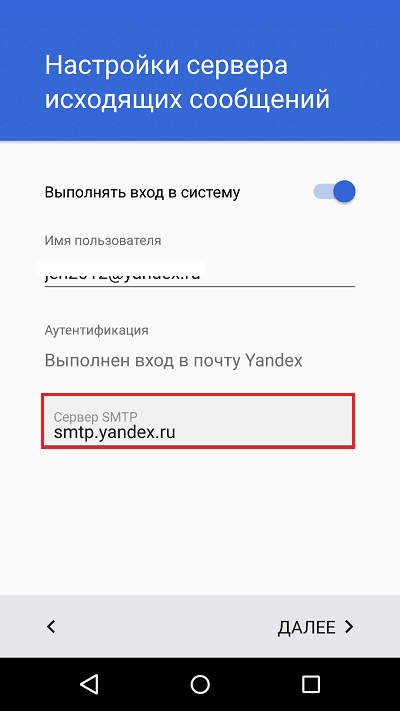
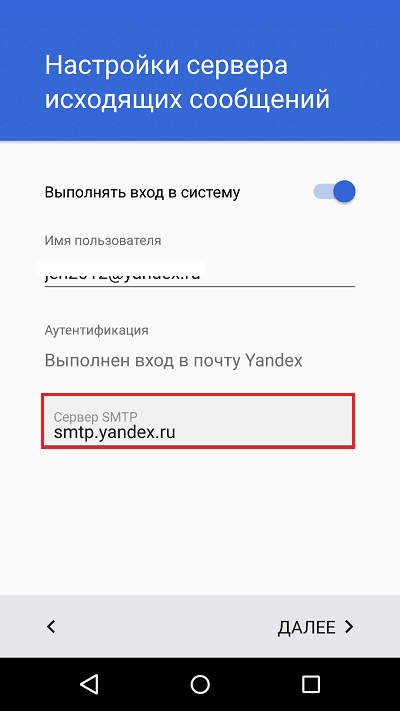
- Основная настройка почти окончена. Дело за малым – разрешить или запретить синхронизацию программы с почтовым сервером. Если разрешили – установить частоту синхронизаций (по умолчанию 15 минут), а также включить или отключить оповещение о новых письмах и автозагрузку вложений при подсоединении телефона к сети Wi-Fi.
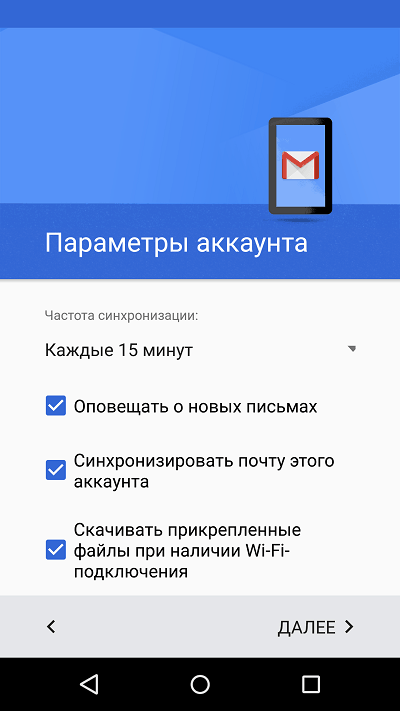
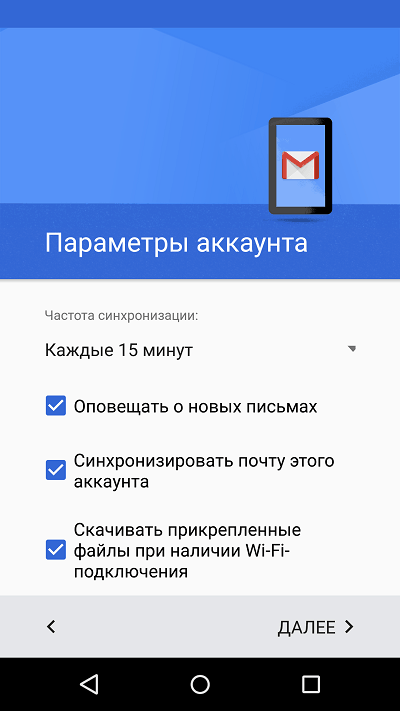
- Аккаунт добавлен. На завершающем шаге можете изменить ваше имя, которое будет отображаться в отправляемых письмах. По умолчанию вместо имени указан логин аккаунта.
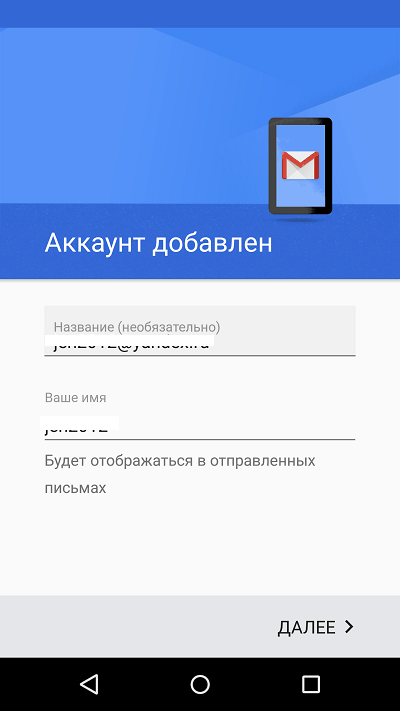
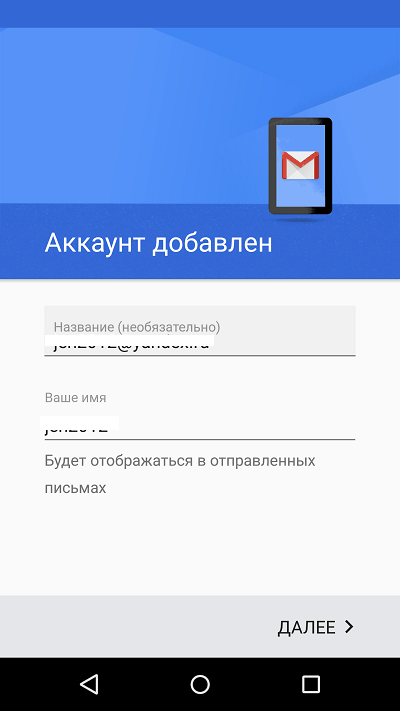
На этом можно закончить, но если вы желаете настроить новый ящик более тонко, снова откройте в приложении боковое меню, перемотайте его вниз и коснитесь кнопки «Настройки».
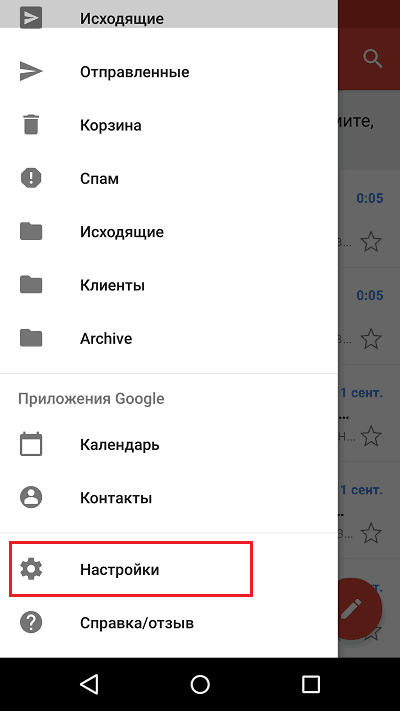
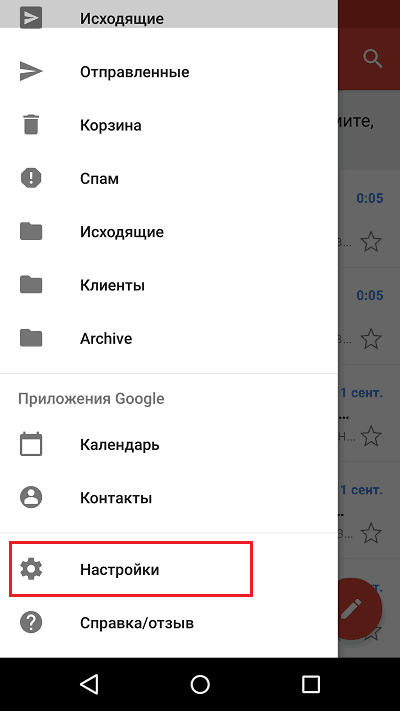
Выберите учетную запись, которую хотите отредактировать.
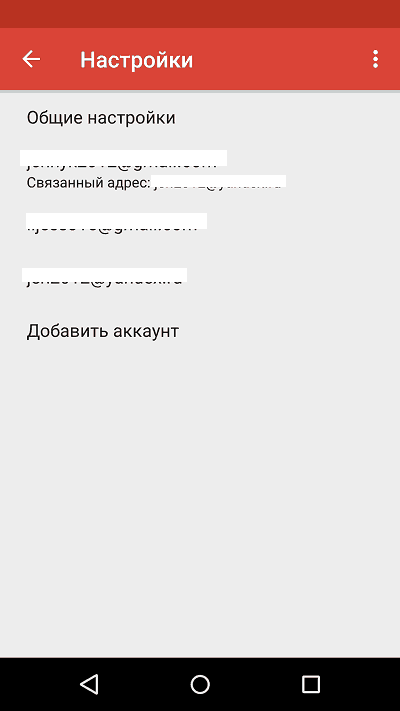
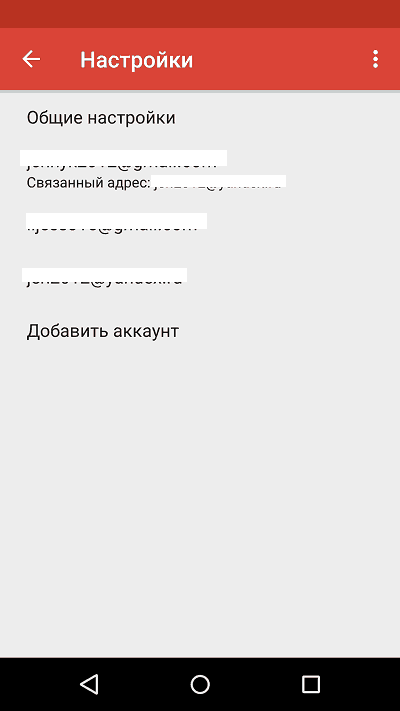
Для изменения доступны следующие параметры:
- Название аккаунта (адрес email).
- Ваше имя (по умолчанию в качестве него используется имя аккаунта).
- Подпись в письме.
- Связывание адреса с другим аккаунтом Gmail.
- Запрос показа изображений в письмах (если Интернет-соединение медленное или тарифицируется по объему трафика, лучше включить).
- Синхронизация с почтовым сервером и ее периодичность (высокая частота синхронизаций увеличивает объем трафика и ускоряет разрядку батареи телефона).
- Автоматическое скачивание вложенных в письма файлов при подключении к Wi-Fi.
- Уведомления о новых письмах.
- Сортировка входящей корреспонденции по категориям (неотсортированные письма, соцсети, форумы, промо-акции и уведомления). Поддерживается не всеми почтовыми службами.
- Автоматический ответ на входящие письма. Поддерживается не всеми почтовыми службами.
- Автоподстановка быстрых ответов. Поддерживается не всеми почтовыми службами.
- Выбор рингтона для оповещения о входящем сообщении.
- Добавление ярлыков.
- Вибросингал для оповещения о получении письма.
- Сервера входящей и исходящей почты (имя пользователя, адрес, порт и тип шифрования) и прочее.
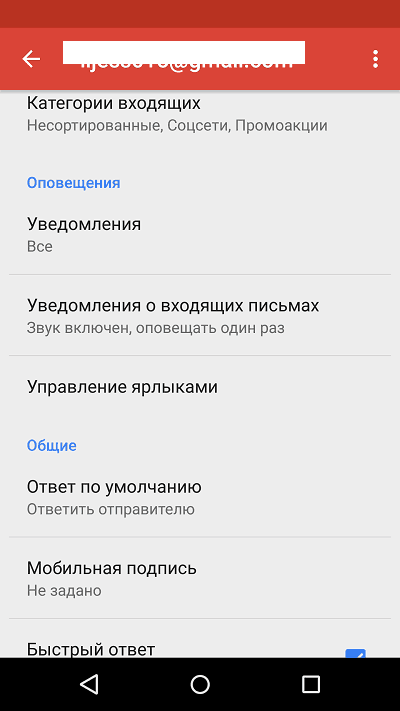
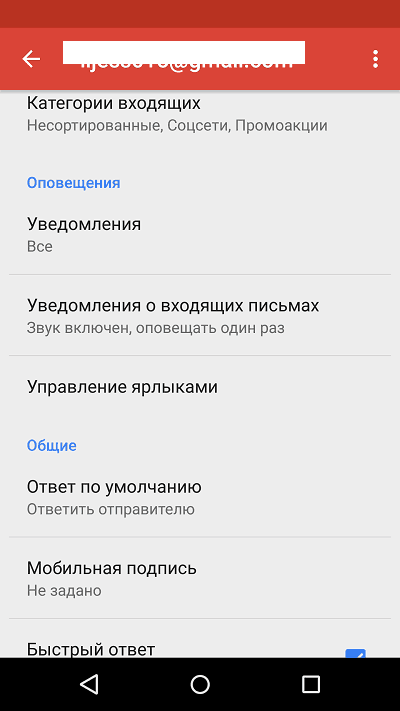
Точно таким же способом в Gmail добавляют учетные записи других mail-сервисов. Ограничений по количеству нет. Использовать ручные настройки, как описано выше, обычно не нужно, кроме как для подключения аккаунтов корпоративной или какой-нибудь экзотической почты. В остальных случаях приложение выбирает оптимальные параметры по умолчанию.
Как сменить и удалить аккаунт в почте Gmail
По умолчанию Gmail отображает корреспонденцию только одной учетной записи – активной в текущий момент. Чтобы проверить почту другой, нужно сделать активной ее.
Все подключенные аккаунты отображаются в верхнем поле основного меню приложения (скрытого за кнопкой «гамбургер»). Для переключения между ними достаточно коснуться нужного ярлычка. А для одновременной загрузки сообщений со всех ваших почт выберите в списке опций «Все ящики».
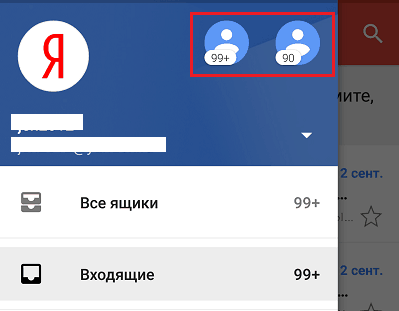
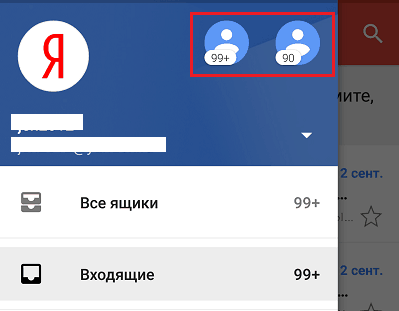
Для удаления учетной записи из приложения Gmail нажмите в главном меню кнопку-треугольничек и откройте «Управление аккаунтами».
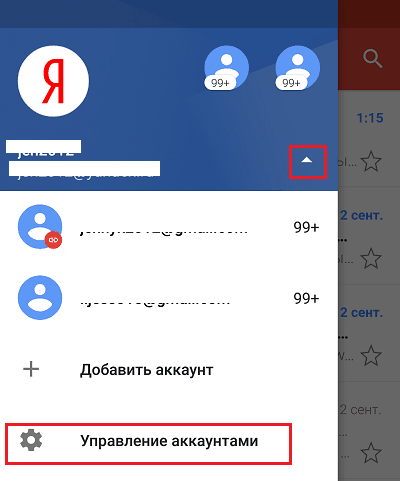
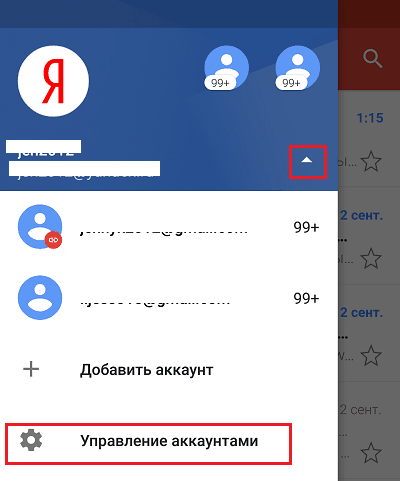
Далее выберите почтовую службу и учетку, которую хотите удалить. На следующем экране еще раз выделите нужный адрес и зайдите в меню, скрытое за кнопкой «три точки» (вверху справа). Коснитесь пункта «Удалить аккаунт».
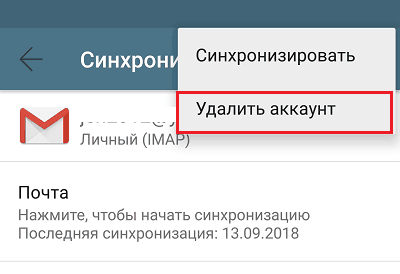
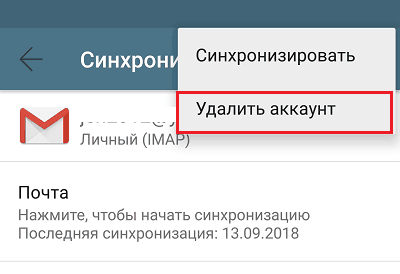
Настраиваем почту на iPhone и iPad
Подключаем и настраиваем аккаунт
Добавление и настройка почтового аккаунта на мобильных устройствах Apple не более трудоемки, чем на Андроиде, но, на мой взгляд, менее интуитивно понятны. И выполняются они не в разделе почты, а в «Учетных записях и паролях».
Чтобы использовать на iPhone или iPad другой почтовый аккаунт, помимо привязанного к Apple ID, сделайте следующее:
- Коснитесь в списке «Учетные записи» пункта «Добавить».
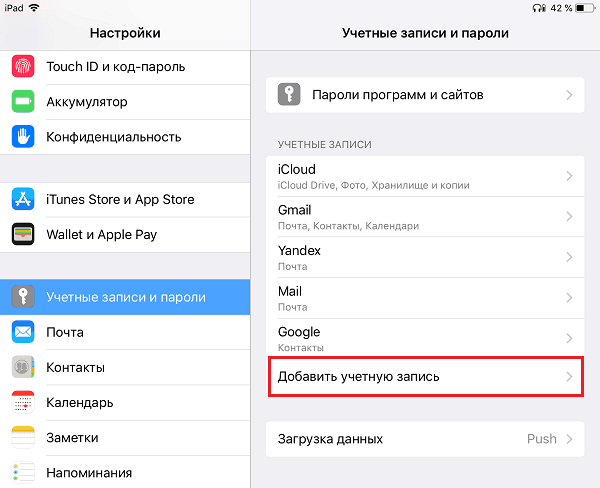
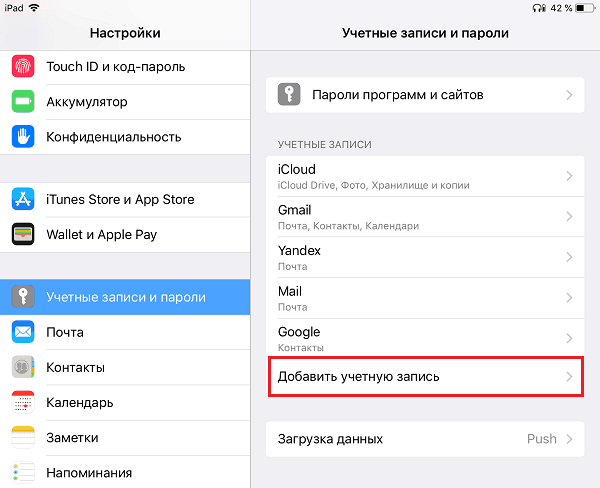
- Выберите mail-сервис, на котором зарегистрирован ваш ящик. Если его нет в списке предложенных, нажмите «Другое».
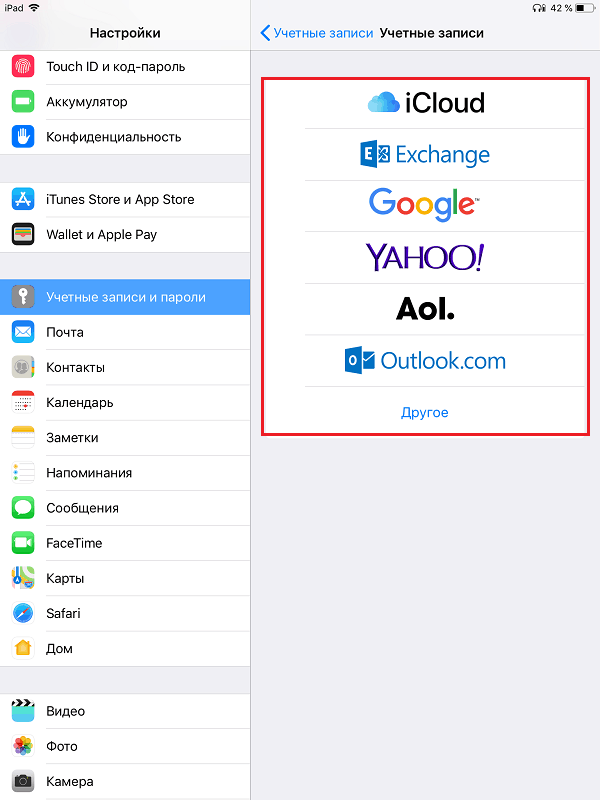
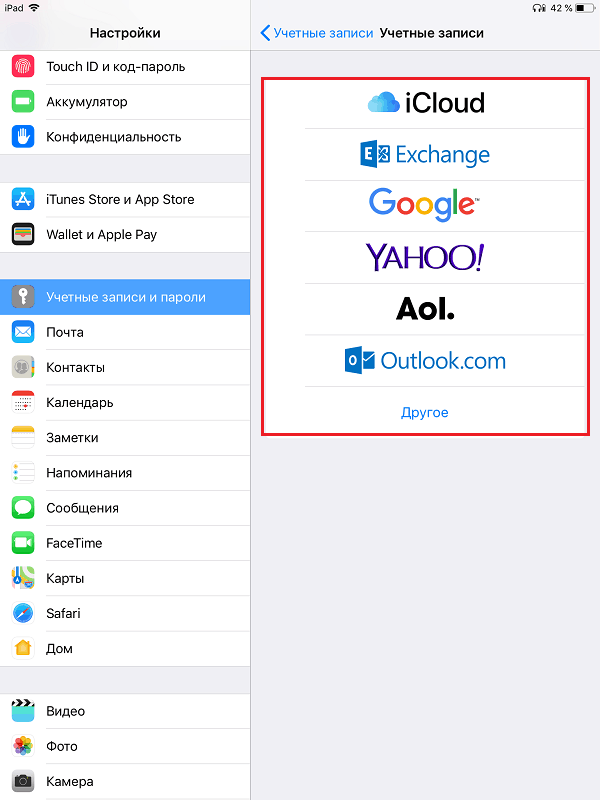
- Следом выберите раздел «Почта» и «Новая учетная запись».
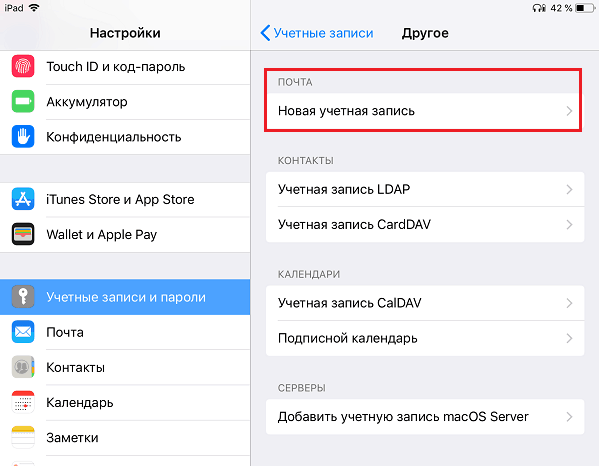
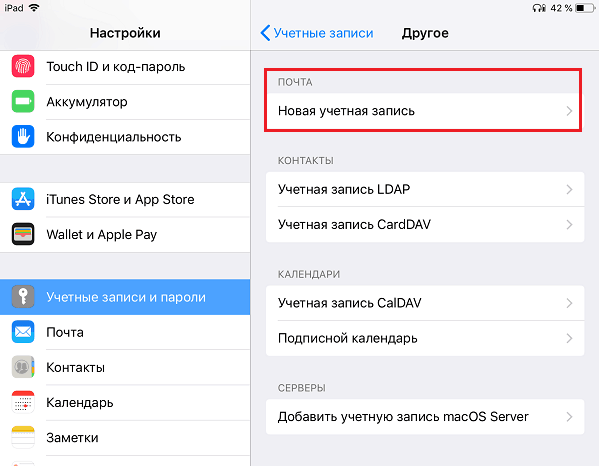
- Введите данные вашей учетки: имя пользователя (по умолчанию подставляется логин почтового аккаунта), адрес email, пароль и описание (последнее по умолчанию совпадает с адресом ящика). Коснитесь кнопки «Далее».
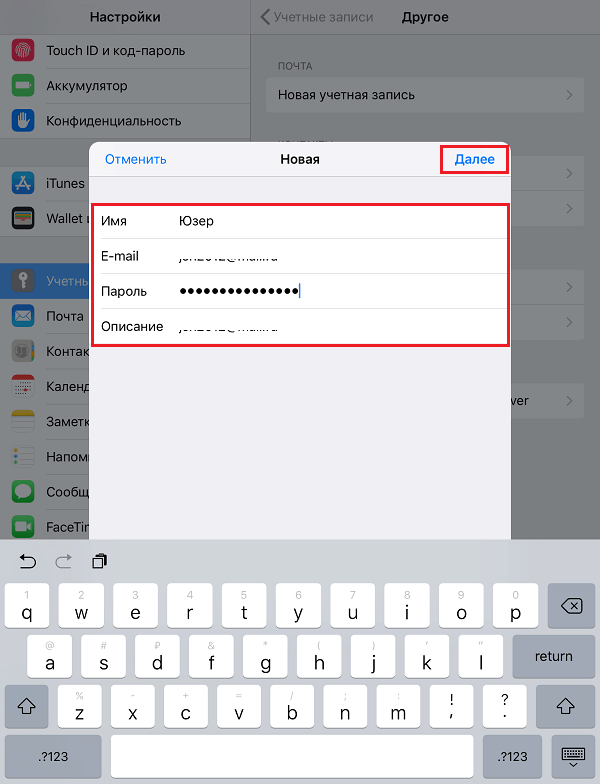
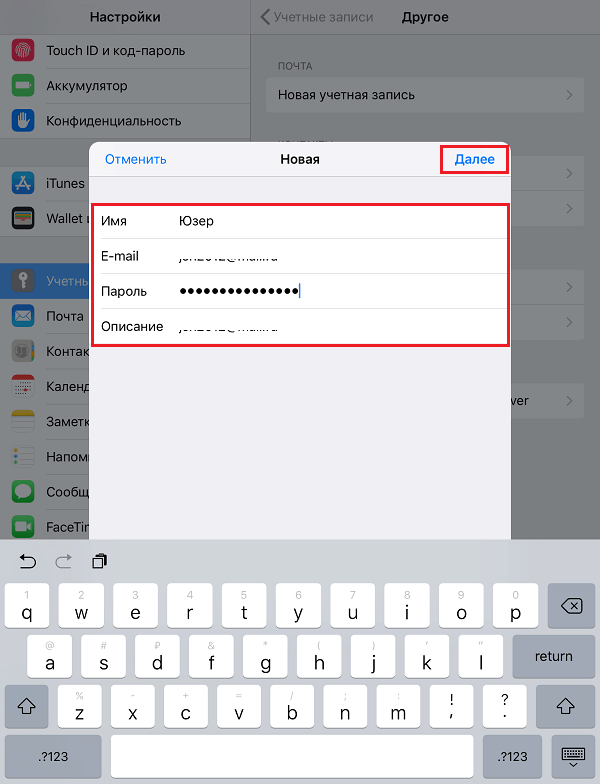
- В следующем окошке – IMAP, отметьте «Почта». Пункт «Заметки» отмечать не обязательно. Сохраните настройку.
- Далее, если считаете настройки достаточными, нажмите «Готово». Новая учетная запись будет добавлена. Если хотите отредактировать параметры, которые не отображаются в этом окне, нажмите «Дополнительно».
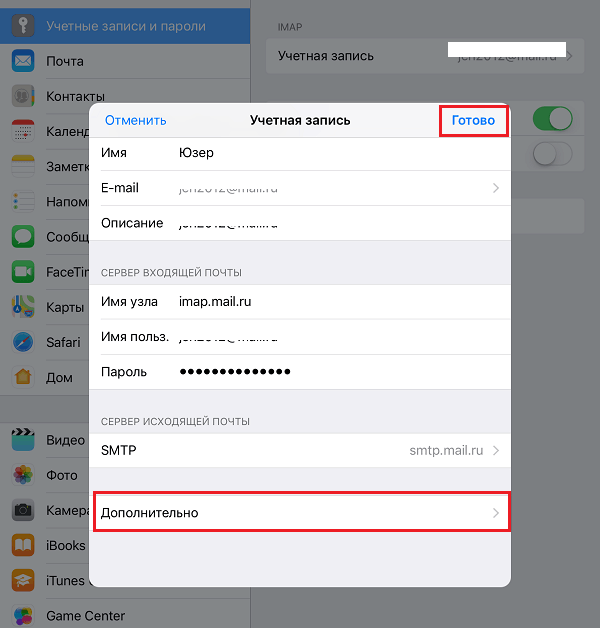
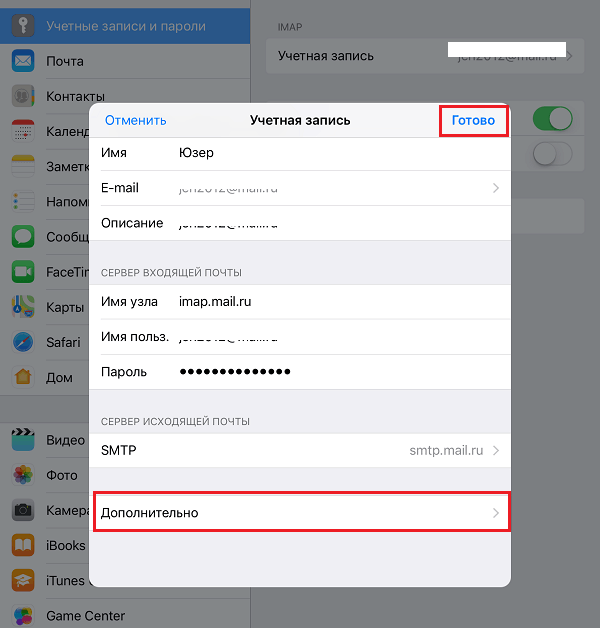
В разделе «Дополнительно» содержатся следующие опции:
- Поведение ящиков. Позволяет назначить или изменить роли некоторые папок – черновиков, отправленных, архивных и удаленных сообщений.
- Место перемещения ненужных писем – в корзину или ящик для архивов.
- Периодичность очистки корзины (полного уничтожения удаленных сообщений). По умолчанию одна неделя.
- Параметры получения входящей корреспонденции: использование шифрования SSL, выбор способа аутентификации, номер порта сервера IMAP и префикс пути IMAP.
- Использовать ли шифрование S/MIME. По умолчанию отключено, поддерживается большинством, но не всеми почтовыми сервисами.
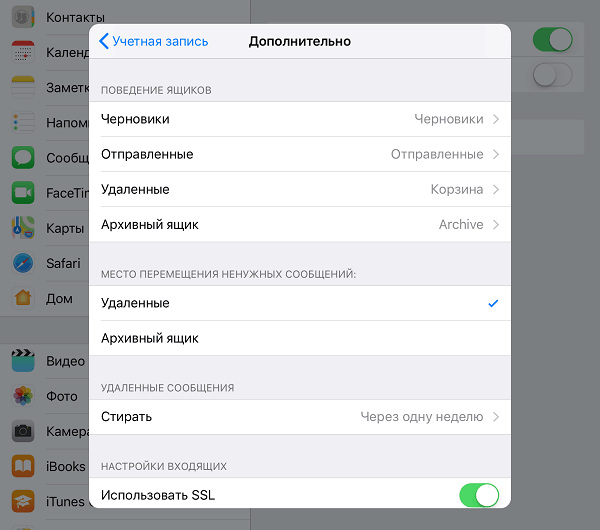
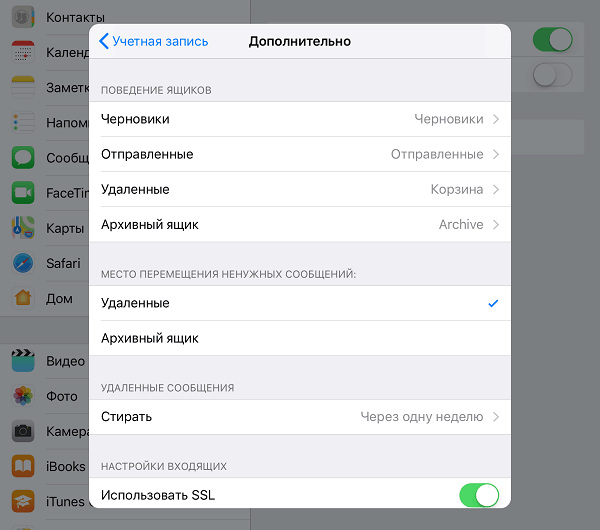
После закрытия окошка с настройками вы переместитесь в раздел только что созданной учетной записи. Кстати, здесь же находится кнопка ее удаления.
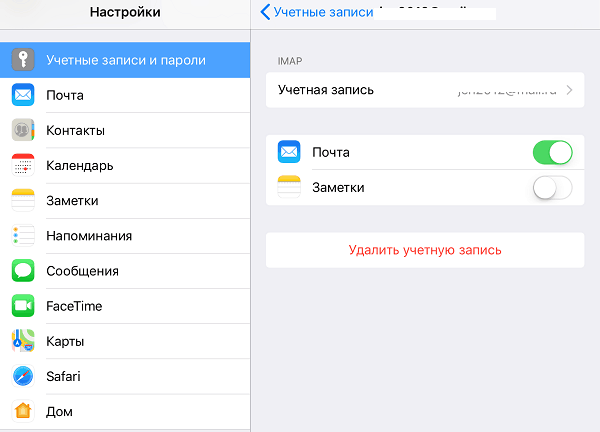
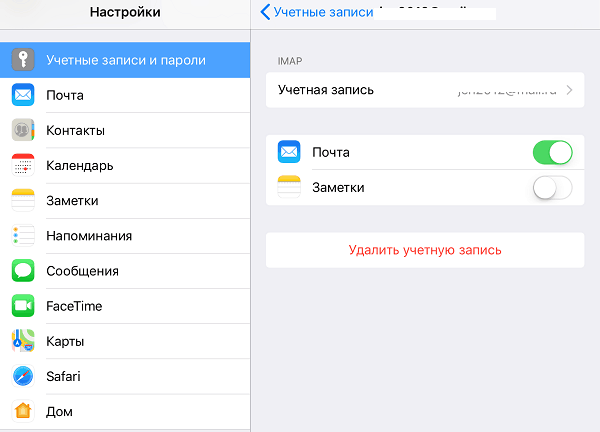
Теперь встроенная в систему почтовая программа будет получать письма, в том числе и с этого ящика.
Настраиваем почтовое приложение
Параметры встроенной почтовой программы настраиваются, как вы, наверное, уже догадались, через раздел «Почта».
Здесь собрано следующее:
- Интеграция приложения с Siri и системой поиска.
- Способы уведомления о входящей корреспонденции (рингтон и наклейка). Можно присвоить каждому ящику индивидуальные параметры уведомлений.
- Отображение списка сообщений: количество выводимых строк при просмотре, этикетки, параметры смахивания (вправо, влево, с добавлением флажка и т. д.), стиль и цвет флажков.
- Действия при прочтении сообщения (запрос подтверждения удаления письма, загрузка картинок).
- Сортировка и обработка корреспонденции: группировка по темам, свертывание прочитанных писем, место расположения последнего сообщения (сверху или снизу), завершение тем (показ цепочки писем, составляющих одну тему, даже если они были перемещены в другие папки).
- Параметры создаваемого сообщения: отправка копии письма себе, пометка адресов, отступ при вставке цитаты, подписи – общая или отдельная для каждой учетной записи и аккаунт по умолчанию, с которого будут отправляться новые письма.
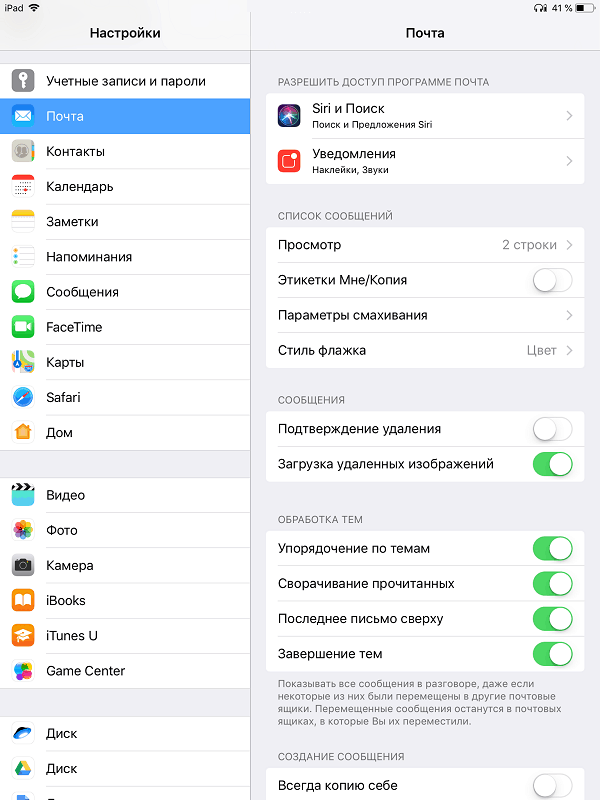
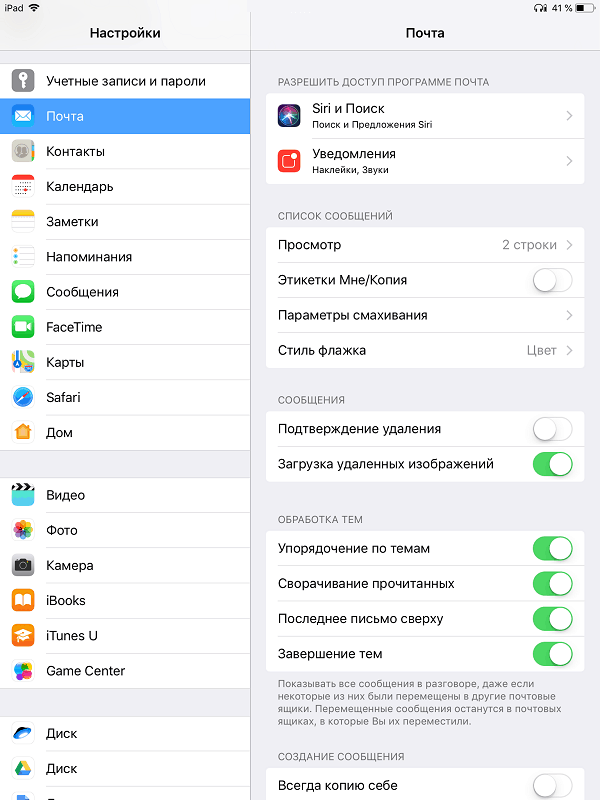
Как видите, почтовая программа на яблочных телефонах и планшетах позволяет полностью сконфигурировать ее под собственные нужды. Таким функционалом может похвастаться далеко не каждое стороннее приложение. Еще один плюсик в копилку встроенных в систему почтовиков – как на Андроиде, так и на Apple, это отсутствие рекламы, которой нашпигованы практически все бесплатные аналоги. Так что обе программы вполне себе неплохи.
Пользуйтесь на здоровье!
Как настроить почту на телефоне андроид: инструкция
При использовании сети Интернет нужно часто проходить разные регистрации, которые позволяют также поддерживать общение друг с другом. На ПК сделать это гораздо проще. Но если вы пользователь устройства с операционной системой Андроид, тогда рекомендуется использовать приложения, чтобы упростить задачу.
Все чаще владельцы гаджетов используют социальные сети для отправки вложений и документов. Но не забытыми были и остаются также электронные почты. Владельцы устройств с ОС Андроид имеют возможность пользоваться специальным приложением Email, что установлено изначально в смартфоне. Но есть возможность также посетить Play Маркете, где можно закачать другие программы для применения почты. Еще один популярный вариант — mail.ru.
Из нашей статьи вы узнаете, как настроить почту на андроиде. Предложено рассмотреть каждый из вариантов подробно.
Настройка смартфона
Начнем сначала с вопроса, как настроить электронную почту на телефоне андроиде. Заходя в Email на ОС Android, вам будет предложено отыскать существующую почту. К примеру, [email protected] и ввести пароль. В том случае, если вы ранее не были зарегистрированы, стоит пройти этот этап. Для удобства применения нужно сразу же настроить Email. Есть возможность ввода сразу же парочки аккаунтов, если они у вас имеются. Настройки в данном случае будут общими. Есть первоначальные. Для каждого аккаунта можно сделать и персональные настройки. Давайте ознакомимся с ними также.
Настройки серверов




Персональные настройки
Вам под силу самостоятельно решать, что за категории писем будут вам приходить. К примеру, это могут быть исключительно социальные сети и оповещения от разного рода магазинов в Интернете. Дабы не пропустить важных сообщений, стоит указать, что вы желаете получать уведомления о новых сообщениях на ОС Андроид. Способ оповещения также может быть выбран вами лично.
Если же сообщения приходят только от реальных пользователей, а вам стоит отлучиться от е-маил, тогда можно выбрать опцию установки автоответчика. Вы сможете выбрать способ загрузки прикрепленных файлов или же они будут отображаться сразу, или же вы сможете открыть их позже. Т.е. если у вас подключен безлим интернет, то неудобств не будет.
Общие настройки
В том случае, если вы прибегаете к частому архивированию или же удаляете письма, то можете сделать так, чтобы действия выполнялись за счет простого смахивания. Этот жест действительно упростит вашу задачу.
Отвечая на сообщения из конференции, ваше сообщение приходит только отправителю письма. В таком случае стоит изменить почту яндекс или е-маил в настройках. Тогда ответ будет приходить всем.
На самом деле мы рассмотрели самые важные настройки приложения. На тех, которые менее популярные, останавливаться нет смысла. Но на этом статья не заканчивается.

О приложении mail.ru
В статье рассматривается самая популярная почтовая служба на сегодняшний день. Пользователь устройства с ОС Андроид может использовать приложение, которое было описано нами выше. Также вы сможете настроить свой гаджет под себя. Вовсе необязательно использовать что-то конкретное. При входе вам будет предложено ввести почтовый адрес.
Настройки приложения очень схожи с теми, что были разобраны нами выше. По этой причине повторяться нет смысла. Выбор приложения почтового характера для ОС Андроид будет зависеть только от вас. Вы вправе лично определить, с каким интерфейсом вам больше по душе работать, где организовано удобнее пространство и прочие аспекты.
Настройка почты в ОС Андроид
Итак, запустите клиент «Электронная почта». В пункте Настройки выбирайте «Добавить учетную запись», на экране высветиться форма, куда и нужно будет ввести имя пользователя и пароль, а после нажать на кнопку Далее.
На следующем экране будет предложено выбрать протокол, в соответствии с которым и будет осуществляться работа с клиентом. Почтовые сервера, как правило, работают с протоколами POP3 и IMAP, где первый забирает почту копированием данных с сервиса на смартфон пользователя.
Протокол IMAP позволяет работать с почтой на сервере. Выбирайте, что для вас удобнее и нажимайте «Вход». Если электронная почта будет в одном из распространенных почтовых сервисов, то программа самостоятельно установит прочие настройки и выполнит подключение к серверу. В обратном случае нужно будет ввести – имя сервера входящей и исходящей почты, параметры безопасности и порты.
Данные вашего сервиса указаны в разделе помощи.
Понравилась статья? Поделиться с друзьями:Может быть полезно:
Как настроить почту на андроиде
Одним из самых больших плюсов Android является то, что на смартфоны с таким ОС
С каждым днём мы всё чаще сталкиваемся с необходимостью сделать снимок нашего экрана на
Многие пользователи нередко испытывают необходимость в том, чтобы скопировать какое-либо текстовое сообщение, числовые данные
Как настроить почту на Android
Планшеты и смартфоны давно уже не предмет роскоши, а современные инструменты, применяемые в повседневной жизни и облегчающие её пользователям. Они есть практически у каждого взрослого или ребёнка и используются как для работы, так и развлечений. Работают устройства под управлением разных систем, но особой популярностью во всём мире пользуется ОС Android. Первым делом после приобретения девайса пользователь начинает устанавливать необходимый софт. Немаловажным моментом при первоначальных установках является настройка электронной почты. Несмотря на появление других, более продвинутых способов коммуникации, использование почтовых сервисов всё ещё актуально, в частности ящик нередко требуется при регистрации на различных ресурсах.

Какую почту выбрать
Выбор почтового приложения зависит от личных предпочтений пользователя. На большинстве Android-устройств по умолчанию установлен клиент Gmail от Google, в таком случае можно не скачивать другой, а при создании аккаунта вы получаете возможность пользоваться всеми сервисами Google, включая Google Диск, где можно бесплатно хранить информацию различного характера объёмом до 15 Гб. Если вам не по душе продукты от Корпорации добра, можно выбрать не менее популярные и удобные Яндекс (сервис тоже предполагает возможность облачного хранения данных, а также много разных интересных инструментов), Mail.ru или любой другой, который придётся вам по вкусу.
Перед тем как создать электронную почту на планшете, необходимо скачать и установить специальное приложение. В Play Market присутствуют все лучшие официальные клиенты почтовых сервисов, поэтому с этим проблем не возникнет. Вы можете выбрать любой понравившийся по интерфейсу, функционалу и другим характеристикам. Для одной почты достаточно выбрать специализированную утилиту для ОС Android из магазина приложений, заточенную именно под тот почтовик, который вы используете. В случае наличия нескольких ящиков целесообразно скачать универсальный email клиент, например, MyMail, K9Mail, Aqua Mail или любой другой, они в Play Market присутствуют во всём изобилии. При таком варианте у вас будет возможность получать письма со всех тех почтовых сервисов, где вы зарегистрированы. Рассмотрим, как создать и настроить электронную почту на планшете под управлением Android на примере популярных сервисов.

Как настроить почту на Android
Если у вас уже есть учётная запись какого-либо сервиса, достаточно будет скачать и установить клиент и просто авторизоваться после его запуска, если нет, то создать ящик можно в считанные минуты. Настройка электронной почты на устройствах Android сложностью не отличается, принцип действий аналогичен для всех утилит почтовых сервисов. Для создания ящика в меню нужно будет выбрать опцию «Создать новую учётную запись» и ввести в полях формы соответствующие данные. Как правило, приложение самостоятельно определяет необходимые настройки и выполняет подключение к сервису, но, если этого не произошло, необходимо будет вручную настроить параметры передачи почты.
Сделать это просто, все данные для ввода предоставляются почтовым сервисом. Используя для транспортировки почты протокол POP3, клиент доставляет сообщения на устройства без синхронизации с сервисом, все изменения почты будут произведены только в приложении, тогда как на сервере данные останутся в прежнем виде. При установке протокола IMAP почта синхронизируется, то есть все манипуляции с письмами в приложении отражаются и на сервере.
Настройка почты Яндекс
Клиент от Yandex на Android отличается удобством, креативным дизайном и простотой навигации, для максимального комфорта пользователей имеется система действий по свайпу. Также есть возможность добавления дополнительных аккаунтов. Выполнив установку клиента с Play Market на устройство (процесс происходит автоматически после нажатия соответствующей кнопки на странице в магазине), пользователю нужно авторизоваться или пройти регистрацию. Если приложение самостоятельно не определило настройки, то предстоит его настроить вручную. Процедура может понадобиться и в случае использования универсального клиента. Нужно лишь выбрать установку вручную, указать тип нужного протокола и заполнить поля серверов входящих и исходящих писем.
Основные настройки Яндекс почты на Android посредством протоколов:
- Входящие сообщения.
- Для протокола РОР3:
- Прописываем адрес: pop.yandex.ru;
- Для пункта защиты соединения выбираем: SSL/ TLS;
- Порт подключения: 995;
- Для протокола IMAP:
- В графе Адрес пишем: imap.yandex.ru;
- Защита соединения: SSL/ TLS;
- Порт подключения: 99
- Исходящие сообщения (сервер SMTP).
- Прописываем адрес: smtp.yandex.ru;
- Защита соединения: SSL/TLS;
- Порт подключения: 46
Поля логина и пароля заполняются в индивидуальном порядке, это данные вашей учётной записи Яндекс. С момента осуществления настройки почта начнёт полноценно функционировать.

Настройка почты Mail
Одна из самых популярных почтовых служб Mail.ru настраивается так же легко, как и Яндекс. Можно использовать как родной клиент, так и универсальный, в этом пользователь не ограничен. Как и в предыдущем случае устанавливаем утилиту из магазина, выбираем ручную настройку и вводим в поля необходимые данные. Настройка почты Mail.ru на устройствах Android выполняется аналогичным образом, только адреса серверов будут иные, для входящих сообщений – pop. mail.ru (протокол РОР3) или imap.mail.ru (протокол IMAP), для исходящих – smtp.mail.ru. Остальные же настройки, порт и тип безопасности будут теми же, что и в случае с Яндекс. Далее можно настроить параметры синхронизации с сервисом My.mail.ru, частоту проверки писем и прочие детали, а также вписать в соответствующее поле имя, которое будет фигурировать в графе «от кого» при отправке сообщений.

Настройка почты Google
Почтовое приложение от Google почти всегда уже стоит на Android, поэтому инсталлировать его вряд ли придётся. Если у вас ещё нет аккаунта, то потребуется регистрация, где будет предложено внести учётные данные. Возможно добавление других аккаунтов, для чего в настройках следует выбрать соответствующую опцию, из списка почтовых клиентов выбрать нужный, а затем ввести учётные данные. После таких манипуляций почта из других ящиков будет доступна и в Gmail.
Все почтовые клиенты выполняют автоматическую настройку почты от Google. Сервер входящей почты будет imap.gmail.com, а исходящей smtp.gmail.com. При этом параметры Gmail можно поменять. По умолчанию используется протокол IMAP, но в результате синхронизации повышаются затраты заряда батареи, потребления трафика, а у некоторых устройств даже появляется проблема нагрева. Если есть желание переключиться на РОР3, сделать это можно перейдя к Настройкам почты, где в разделе «Пересылка и РОР/ IMAP» проставить флажки напротив пунктов «Включить РОР для писем, полученных с этого момента» и «Отключить IMAP».
Пользователи Gmail могут также воспользоваться интересной утилитой Inbox от Google, включающей много полезных инструментов и оснащённой функцией чтения и удаления сообщений по свайпу вправо и влево. Клиент обладает более оригинальным дизайном и большим числом возможностей, доступен для скачивания из Play Market.

Настройка почты Рамблер
Немалой популярностью уже многие годы пользуется и сервис Rambler.ru. Настройка почты Рамблер на Android-устройствах аналогична вышеописанным сервисам Яндекс и Mail.ru. Выбираем протокол РОР3 или IMAP для входящих писем, прописываем адреса pop.rambler.ru (порт 995, SSL) либо imap.rambler.ru (порт 993, SSL) соответственно, для исходящих – smtp.rambler.ru (gjhn 465, SSL). Настройки подойдут для любого клиента и домена, предлагающихся сервисом. Перед применением сторонней утилиты важно в настройках ящика зайти в меню «Почтовые программы», где поставить флажок напротив пункта, сообщающего, что вы планируете использовать сторонние клиенты для получения почты.

Данные о серверах всегда присутствуют в разделе помощи каждой почтовой службы, поэтому, если вы выбрали другой вариант, отыскать информацию для заполнения настроек можно прямо на сервисе.
Как видите, ничего сложного в самостоятельном заполнении данных протоколов для почтовых клиентов нет, все они настраиваются аналогичным образом, так что теперь вы сможете выбрать для себя любой почтовик, и даже если приложение не определит настройки, вы всегда можете настроить подключение вручную. Всё, что нужно для гарантированного функционирования почты на вашем Android, – это правильная настройка и работающий интернет.
Жми «Нравится» и читай лучшие посты на Facebook
Настройка Почты Mail.ru на Android
Электронная почта от Mail.ru на сегодняшний день является одной из ведущих в интернет-пространстве. Для пользователей, работа которых связана с обменом информацией в данном почтовом сервисе, одноименной компанией было выпущено приложение для мобильных устройств на Android. Далее вы узнаете, как настроить его для комфортного пользования.
Настраиваем почту Mail.ru на Android
Почтовый клиент от Маил.Ру для Андроид предоставляет практически те же возможности и функции, что и его настольная версия. Здесь вы сможете переслать изображения, видео, документы различных форматов, музыку и многое другое. Теперь перейдем непосредственно к настройке приложения.
Общие
- Чтобы попасть в панель настроек, сделайте свайп вправо, либо нажмите на три горизонтальные полоски в левом верхнем углу экрана, тем самым вызвав меню приложения. Следом тапните по кнопке в виде шестеренки.
- Во вкладке «Уведомления» переместите ползунок в активное положение, выберите отличную от других сигналов мелодию и установите время, когда приложение не будет оповещать вас о новых письмах. Здесь же можно включить несколько фильтров и выбрать электронные адреса, входящие письма с которых не будут сопровождаться звуковым сигналом.
- Следующая вкладка «Папки» позволяет создать еще одну папку, помимо предустановленных. Очень удобная функция для хранения важных писем. Для ее создания нажмите на кнопку в виде плюса.
- В пункте «Фильтры» можно добавить адреса, которые будут проходить автоматическую обработку и поступать в указанную папку или отмечаться прочитанными. Для этого на первой странице нажмите на кнопку в виде плюса, после чего добавьте требуемый электронный адрес в строке ввода и ниже выберите действие, которое будет применяться к нему.
- Следующие два параметра «Предварительная загрузка вложений» и «Загружать изображения» относятся к загрузке присланных вам файлов. В первой вкладке выберите, в каких случаях почтовый клиент будет загружать вложения, во второй – укажите, как будет происходить загрузка изображений: вручную или же автоматически при хорошем соединении.
- Далее проставьте галочки напротив требуемых пунктов в работе приложения.
- Если вы не хотите, чтобы кто-нибудь посторонний мог зайти с устройства в почтовый клиент Mail.Ru, то во вкладке «PIN & Fingerprint» можно настроить вход по паролю или отпечатку пальца. Для активации ПИН-защиты установите галочку в соответствующем окне и далее включите подходящие настройки.
- Во вкладке «Настройка звука» выберите действие, которое будет сопровождаться определенным сигналом.
Аккаунты
В следующих двух подпунктах вы можете установить фото профиля и прописать текст подписи.
- Откройте пункт «Подпись», чтобы вписать заключительный текст письма.
- Зайдите во вкладку «Имя и аватар» и отредактируйте необходимые данные.
Оформление
В данной группе настроек представлены параметры для регулирования вида списка писем.
- Для отображения фотографии адресатов поставьте галочку напротив «Аватары отправителей». Пункт «Первые строки» поможет быстрее ориентироваться в списке, так как рядом с темой письма будет отображаться первая строка сообщения. «Группировка писем» объединит письма с одной темой в цепочки.
- Активируйте пункт «Адресная книга», чтобы включить синхронизацию контактов устройства и почтового ящика. Таким образом, при написании письма вы можете выбрать получателя как из адресной книги приложения, так и из контактов.
Это была последняя позиция в настройках почтового клиента от Mail.Ru.
Подробно разобрав и применив все подпункты настроек, вам будет приятно работать с электронной почтой в приложении Почта Mail.Ru.
Мы рады, что смогли помочь Вам в решении проблемы.Опишите, что у вас не получилось. Наши специалисты постараются ответить максимально быстро.
Помогла ли вам эта статья?
ДА НЕТПоделиться статьей в социальных сетях:
Добавьте учетную запись электронной почты на свой iPhone, iPad или iPod touch
Существует два способа настроить учетную запись электронной почты в приложении «Почта» на устройстве iOS — автоматически или вручную. Узнайте, какой вариант лучше всего подходит для вас.
Как настроить учетную запись электронной почты автоматически
Если вы пользуетесь услугами провайдера электронной почты, например iCloud, Google или Yahoo, Mail может автоматически настроить вашу учетную запись электронной почты, указав только ваш адрес электронной почты и пароль.Вот как:
- Выберите «Настройки»> «Пароли и учетные записи».
- Нажмите «Добавить учетную запись», затем выберите поставщика услуг электронной почты.
- Введите свой адрес электронной почты и пароль.
- Нажмите Далее и дождитесь, пока Mail подтвердит вашу учетную запись.
- Выберите информацию из своей учетной записи электронной почты, например контакты или календари.
- Нажмите «Сохранить».
Если вы не видите своего провайдера электронной почты, нажмите «Другой», чтобы добавить свою учетную запись вручную.
Как настроить учетную запись электронной почты вручную
Если вам нужно настроить учетную запись электронной почты вручную, убедитесь, что вы знаете настройки электронной почты для своей учетной записи.Если вы их не знаете, вы можете найти их или связаться с поставщиком услуг электронной почты. Затем выполните следующие действия:
- Выберите «Настройки»> «Пароли и учетные записи».
- Коснитесь «Добавить учетную запись», коснитесь «Другое», затем коснитесь «Добавить учетную запись электронной почты».
- Введите свое имя, адрес электронной почты, пароль и описание вашей учетной записи.
- Нажмите Далее. Mail попытается найти настройки электронной почты и завершить настройку вашей учетной записи. Если Mail обнаружит ваши настройки электронной почты, нажмите Готово, чтобы завершить настройку учетной записи.
Настроена ли ваша учетная запись электронной почты? Узнайте больше об использовании приложения Mail на вашем iPhone, iPad или iPod touch.
Ввести настройки аккаунта вручную
Если Почта не может найти ваши настройки электронной почты, вам необходимо ввести их вручную.Нажмите Далее, затем выполните следующие действия:
- Выберите IMAP или POP для своей новой учетной записи. Если вы не уверены, какой из них выбрать, обратитесь к поставщику услуг электронной почты.
- Введите информацию для сервера входящей почты и сервера исходящей почты. Затем нажмите «Далее». Если у вас нет этой информации, попробуйте найти ее.
- Если настройки электронной почты верны, нажмите «Сохранить» для завершения. Если настройки электронной почты неверны, вам будет предложено изменить их.
Если вам по-прежнему не удается настроить учетную запись электронной почты или сохранить настройки электронной почты, обратитесь к поставщику услуг электронной почты.
Информация о продуктах, произведенных не Apple, или о независимых веб-сайтах, не контролируемых и не проверенных Apple, предоставляется без рекомендаций или одобрения.Apple не несет ответственности за выбор, работу или использование сторонних веб-сайтов или продуктов. Apple не делает никаких заявлений относительно точности или надежности сторонних веб-сайтов. Свяжитесь с продавцом для получения дополнительной информации.
Дата публикации:
.Настройка электронной почты на вашем телефоне
В этом руководстве рассматриваются следующие темы:
С SiteGround вашу новую учетную запись электронной почты можно легко настроить на смартфоне. Следуйте приведенным ниже инструкциям, чтобы узнать, как настроить электронную почту на iPhone или устройстве Android.
Настройте учетную запись электронной почты на iPhone
Чтобы настроить электронную почту SiteGround на iPhone, нажмите Настройки на главном экране. Затем перейдите к Пароли и учетные записи> Добавить учетную запись> Другое > Добавить учетную запись электронной почты .Там вам нужно будет заполнить необходимую информацию:
Когда будете готовы, нажмите Далее , и вам нужно будет ввести данные о сервере входящей почты :
Выполните те же действия для сервера исходящей почты и дождитесь, пока приложение Mail проверит вашу информацию. Затем нажмите Сохранить , и ваш адрес электронной почты будет добавлен в список ваших учетных записей электронной почты.
Настройка учетной записи электронной почты на телефоне Android
Чтобы настроить электронную почту на телефоне Android, откройте приложение Settings и найдите раздел Add Account .Введите адрес электронной почты ([email protected]) и нажмите MANUAL SETUP .
Затем вы сможете выбрать тип учетной записи электронной почты, которую вы будете использовать. Мы рекомендуем протокол IMAP, потому что он сохранит ваши сообщения на сервере после их загрузки на локальное устройство.
Вам нужно будет ввести свой пароль и нажать Далее . Введите настройки сервера входящей почты:
Когда вы заполните информацию, нажмите Далее и продолжите настройку сервера исходящей почты.
Нажмите Далее и выберите предпочтительные параметры частоты синхронизации. Наконец, нажмите Далее , и ваша учетная запись электронной почты будет готова к использованию с телефоном Android.
Посетите наш следующий учебник, чтобы узнать, как:
.Настройка электронной почты в приложении электронной почты Android
Прежде чем начать, обновите приложение Gmail до последней версии:
Откройте приложение «Google Play Маркет» на телефоне или планшете.
Введите «Gmail» в строку поиска и выберите Обновление .
Примечание. Если вариант обновления недоступен, значит у вас уже установлена последняя версия.


Откройте приложение Gmail.
Коснитесь значка меню в верхнем левом углу> Настройки > Добавить учетную запись > Exchange и Microsoft 365 .
Важно: Do НЕ выберите «Outlook, Hotmail и Live», если вы не хотите синхронизировать только электронную почту, а не календарь / контакты.



Введите свой полный адрес электронной почты и нажмите Далее .
Введите свой пароль и нажмите Далее .




Следуйте инструкциям для вашего типа учетной записи:
Outlook.Пользователи com: пропустите этот шаг
Exchange или другие учетные записи: возможно, вам придется попросить вашего ИТ-администратора или поставщика услуг электронной почты для настроек сервера и настроить учетную запись вручную
Microsoft 365 для работы или учебы: вы можете увидеть экран Redirect request . Нажмите ОК .

На экране настроек входящего сервера измените свой сервер на Outlook.office365.com .


Следуйте любым запросам, которые вы можете получить для обеспечения безопасности или разрешений устройства, настроек синхронизации и т. Д.

Если у вас есть рабочая или учебная учетная запись Microsoft 365, вас также могут попросить подтвердить Удаленное администрирование безопасности и утвердить дополнительные меры безопасности.В этом случае выберите ОК или Активировать .


Перейдите в только что настроенный почтовый ящик. Если вы видите электронное письмо с сообщением « Требуется действие для синхронизации электронной почты », откройте его и коснитесь Использовать другое почтовое приложение вместо .
Если вы не видите это сообщение, а электронные письма синхронизируются, пропустите этот шаг.



Потяните вниз панель уведомлений Android, проведя вниз от верхнего края экрана.

Если вы видите уведомление с надписью « Не удается синхронизировать календарь и контакты », коснитесь его. Затем нажмите Разрешить предоставить доступ, и все готово!
Примечание. Если вы не видите ошибки синхронизации, убедитесь, что ваш календарь и контакты синхронизируются.
Если вам не удается добавить свою учетную запись электронной почты в приложение Gmail, попробуйте выполнить Ручная настройка, шаги ниже:
Откройте приложение Gmail.Перейдите в Настройки > Добавить учетную запись > Другое .

Введите свой полный адрес электронной почты и нажмите Ручная установка > Exchange .


Введите свой пароль и нажмите Далее .
Для настроек сервера установите следующее, если доступно:
Настройки сервера входящей почты
Домен \ Имя пользователя
Убедитесь, что отображается ваш полный адрес электронной почты.Например, вашеимя@outlook.com .Пароль
Используйте пароль, который вы используете для доступа к своей электронной почте.Сервер
Введите eas.outlook.com для любой учетной записи электронной почты, заканчивающейся на @ outlook.com , @ hotmail.com , @ msn.com или @ live.com , включая любые другие учетные записи, размещенные на Outlook.com.
Используйте outlook.office365.com для любых рабочих или учебных учетных записей, размещенных в Microsoft 365 для бизнеса.
Примечание. Если вы настраиваете учетную запись на базе Exchange и не знаете имя своего сервера Exchange, обратитесь к администратору.
Порт
Используйте 443 или 993 .Тип безопасности
Выберите SSL / TLS или убедитесь, что установлен флажок Использовать безопасное соединение (SSL) , затем нажмите Далее .
Настройки исходящего SMTP-сервера
Следуйте любым появляющимся подсказкам, включая разрешения безопасности. Вас также могут попросить установить параметры синхронизации и отображаемое имя.
Примечание. Если вы используете Microsoft 365 для бизнеса, вас также могут попросить предоставить дополнительный контроль безопасности.В этом случае выберите Активировать .
Теперь перейдите в свой почтовый ящик. Если вы видите сообщение «Требуется действие», выполните следующие действия:
Примечание: Если вы не видите подобное сообщение и все ваши электронные письма синхронизируются, нет необходимости выполнять этот шаг.

Вы пытаетесь синхронизировать календарь и контакты?
В зависимости от вашей версии Android могут потребоваться дополнительные действия для правильной синхронизации календаря и контактов:
Потяните вниз панель уведомлений Android, проведя вниз от верхнего края экрана устройства.
Если вы видите уведомление с надписью « Не удается синхронизировать календарь и контакты », коснитесь его.
Примечание. Если вы не видите уведомление об ошибке синхронизации, ваш календарь и контакты должны синхронизироваться.

Gmail запросит доступ.Нажмите Разрешить и следуйте инструкциям, и все готово!
Примечание. Синхронизация электронной почты, календаря, контактов и задач может занять несколько минут. Если ваше устройство не может подключиться к вашей учетной записи электронной почты, убедитесь, что ваш адрес электронной почты и пароль введены правильно.


Вы можете настроить свою учетную запись электронной почты вручную, используя IMAP или POP вместо Exchange ActiveSync.Это означает, что с телефоном будет синхронизироваться только ваша электронная почта, а не календарь или контакты. Что такое POP и IMAP?
Откройте приложение Gmail. Перейдите в Настройки > Добавить учетную запись > Другое .
Введите свой полный адрес электронной почты, например [email protected] , а затем нажмите Ручная установка .
Выберите Личный (IMAP) или Личный (POP3) .
Введите свой пароль и нажмите Далее .
Важно: Если вы получаете сообщение об ошибке безопасности, закройте приложение Gmail и повторите шаги еще раз.
Если вам будет предложено ввести настройки, используйте их для доступных опций:
Настройки сервера входящей почты
Домен \ Имя пользователя
Убедитесь, что отображается ваш полный адрес электронной почты.Например, вашеимя@outlook.com .Пароль
Используйте пароль, который вы используете для доступа к своей электронной почте.Сервер
Используйте imap-mail.outlook.com для учетных записей IMAP Outlook.com.
Используйте pop-mail.outlook.com для учетных записей POP Outlook.com.
Используйте outlook.office365.com для любых рабочих или учебных учетных записей в Microsoft 365 для бизнеса.
Для учетных записей электронной почты Exchange обратитесь к поставщику услуг электронной почты или системному администратору.
Порт
Используйте 993 для IMAP.
Используйте 995 для POP.
Тип безопасности
Выберите SSL / TLS или убедитесь, что установлен флажок Использовать безопасное соединение (SSL) , затем нажмите Далее .
Настройки исходящего SMTP-сервера
Следуйте любым появляющимся подсказкам, включая разрешения безопасности и настройку отображаемого имени.
Теперь вы готовы использовать свою электронную почту в приложении Gmail для Android!

Откройте приложение Samsung Email и нажмите Добавить учетную запись , если это ваш первый раз.
Или перейдите к Настройки в приложении> Добавить учетную запись .


Введите свой адрес электронной почты и пароль. Коснитесь Войти .
Примечание. Если приложение электронной почты обнаружит вашего провайдера, вы можете быть перенаправлены на другой экран входа.


Если вам будет предложено выбрать тип учетной записи, выберите Microsoft Exchange ActiveSync для синхронизации контактов и календарей.


Нажмите Да или Хорошо , чтобы подтвердить настройки и разрешения. То, что вы видите, может отличаться в зависимости от того, какую учетную запись вы настраиваете.

 Если вы включили двухэтапную аутентификацию, вы подтвердите свою личность выбранным способом.
Если вы включили двухэтапную аутентификацию, вы подтвердите свою личность выбранным способом.
Синхронизация электронной почты, календаря, контактов и задач может занять несколько минут.

Если вы видите электронное письмо с надписью « Требуется действие для синхронизации », откройте его и коснитесь Использовать другое почтовое приложение вместо . Если вы не видите это сообщение, пропустите этот шаг.


Если вам по-прежнему не удается настроить электронную почту, попробуйте выполнить ручную настройку для приложения Samsung Email : шаги, указанные ниже:
Откройте приложение электронной почты Samsung.Перейдите в Настройки > Добавить учетную запись .
Введите свой полный адрес электронной почты и пароль. Коснитесь Ручная настройка .

Выберите Microsoft Exchange ActiveSync .

Для настроек сервера установите следующее, если доступно:
Настройки сервера входящей почты
Домен \ Имя пользователя
Убедитесь, что отображается ваш полный адрес электронной почты.Например, вашеимя@outlook.com .Пароль
Используйте пароль, который вы используете для доступа к своей электронной почте.Сервер обмена
Введите eas.outlook.com для любой учетной записи электронной почты, заканчивающейся на @ outlook.com , @ hotmail.com , @ msn.com или @ live.com , включая любые другие учетные записи, размещенные на Outlook.com.
Используйте outlook.office365.com для любых рабочих или учебных учетных записей, размещенных в Microsoft 365 для бизнеса.
Примечание. Если вы настраиваете учетную запись на базе Exchange и не знаете имя своего сервера Exchange, обратитесь к администратору.
Порт
Используйте 443 или 993 .Тип безопасности
Выберите SSL / TLS или убедитесь, что установлен флажок Использовать безопасное соединение (SSL) , затем нажмите Далее .
Настройки исходящего SMTP-сервера
Следуйте любым появляющимся подсказкам, включая разрешения безопасности. Вас также могут попросить установить параметры синхронизации и отображаемое имя.
Если вы используете Microsoft 365 для бизнеса, вас также могут попросить предоставить дополнительный контроль безопасности. В этом случае выберите Активировать .
Вы можете настроить свою учетную запись электронной почты вручную, используя IMAP вместо Exchange ActiveSync. Это означает, что с телефоном будет синхронизироваться только ваша электронная почта, а не календарь или контакты.Что такое POP и IMAP?
Откройте приложение Samsung Email.
Перейдите к настройкам > Добавить учетную запись .
Введите свой полный адрес электронной почты и пароль. Коснитесь Ручная настройка .
Выберите Учетная запись IMAP или Учетная запись POP3 , чтобы синхронизировать только вашу электронную почту.
Если вам будет предложено ввести настройки, используйте их для доступных опций:
Настройки сервера входящей почты
Домен \ Имя пользователя
Убедитесь, что отображается ваш полный адрес электронной почты.Например, вашеимя@outlook.com .Пароль
Используйте пароль, который вы используете для доступа к своей электронной почте.Сервер
Используйте imap-mail.outlook.com для учетных записей IMAP Outlook.com.
Используйте pop-mail.outlook.com для учетных записей POP Outlook.com.
Используйте outlook.office365.com для любых рабочих или учебных учетных записей в Microsoft 365 для бизнеса.
Для учетных записей электронной почты Exchange обратитесь к поставщику услуг электронной почты или системному администратору.
Порт
Используйте 993 для IMAP.
Используйте 995 для POP.
Тип безопасности
Выберите SSL / TLS или убедитесь, что установлен флажок Использовать безопасное соединение (SSL) , затем нажмите Далее .
Настройки исходящего SMTP-сервера
Следуйте любым появляющимся подсказкам, включая разрешения безопасности и настройку отображаемого имени.
Теперь вы готовы использовать свою электронную почту в приложении Samsung Email!
Настройка электронной почты в Outlook для мобильного приложения iOS
Как только вы начнете процесс регистрации, вы должны завершить процесс полностью, поскольку пауза более чем на несколько минут обычно останавливает ваш прогресс и требует, чтобы вы начали все сначала. Если этот процесс не удастся, вам нужно вернуться в приложение корпоративного портала, чтобы повторить попытку.
Откройте магазин приложений iOS . Найдите и загрузите приложение Intune Company Portal .
Затем найдите и загрузите приложение Microsoft Authenticator .
Следуйте процедуре, описанной в статье Настройка доступа к ресурсам компании, чтобы зарегистрировать свой телефон или планшет iOS. Важно : Как только вы начнете процесс регистрации, вы должны завершить его полностью, поскольку пауза более чем на несколько минут обычно останавливает ваш прогресс и требует, чтобы вы начали все сначала.Если этот процесс не удастся, вам нужно вернуться в приложение корпоративного портала, чтобы повторить попытку.
Откройте приложение Outlook для iOS. Значок выглядит так:

Примечания: Когда устройство зарегистрировано, управляемые приложения, включая Outlook, могут быть установлены несколькими способами:
Если ваша учетная запись найдена, нажмите Добавить учетную запись.
Примечание: Если ваша учетная запись не найдена автоматически, введите вручную адрес электронной почты вашей компании, затем нажмите Добавить учетную запись .
Введите пароль учетной записи электронной почты, затем нажмите Войти .
Ваша компания может также внедрить элементы управления, которые потребуют от вас регистрации, прежде чем вы сможете продолжить.Регистрируясь, вы подтверждаете свою личность, чтобы устройство могло быть подтверждено вашей организацией. Если будет предложено зарегистрировать устройство, нажмите Зарегистрировать .
После того, как вы откроете Outlook, ваш опыт будет определяться множеством факторов, включая настройки политики вашей компании и то, обращались ли вы ранее к корпоративным ресурсам с вашего устройства. Например, вам может быть предложено пройти аутентификацию с помощью приложения Microsoft Authenticator.Вам также может быть предложено ввести PIN-код. Следуйте подсказкам, которые появляются на вашем устройстве в конкретных обстоятельствах.
Теперь вы готовы начать использовать Outlook для iOS! Получите максимум от Outlook:
Оптимизируйте мобильное приложение Outlook для своего телефона или планшета
Памятка по Outlook для iOS
.
