Стрим на YouTube: ТОП-7 программ
Интернет постоянно развивается, и на просторах сети появляются новые статьи. Ключевую роль в сопровождении статьи играет видео. Если поместить видеоролик на странице, то пользователь задержится, чтобы просмотреть видео. Это положительно скажется на поведенческом факторе в поисковых системах. Чтобы создать качественный видеоролик потребуется специальное оборудование и софт. В этой статье мы расскажем, какие программы для стрима на YouTube существуют. Здесь перечислим ПО для ПК и смартфонов.
Возможно, вы только собираетесь завести свой канал и выкладывать видео, поэтому, полезно узнать некоторые термины.
- Стрим (Stream) – переводится как поток, это прямая трансляция. Ведущий выступает перед широкой аудиторией, а зрители в это время смотрят и оставляют комментарии в чате. Запустить онлайн-вещание можно в таких популярных сервисах как youtube и twitch. Основной минус стрима, это то, что ошибки, допущенные при трансляции, останутся, и зрители это заметят и напишут в комментариях.

- Стример – это человек, который делает запись в прямой эфир и отвечает на вопросы пользователей, если у него обучающий видеоролик.
- Ютубер – владелец канала, он занимается выпуском нового контента. Если он работает один, то в его обязанности входит оформление канала – это логотип, шапка, придумать красивое имя, написать сценарий (что говорить), подобрать ключевые слова для продвижения. Поиск способов монетизации – донат или партнерка.
- Donat – переводиться с английского как пожертвование. Пользователь подключает сервис, к примеру, DonationAlerts, устанавливает минимальное пожертвование 10-50руб и размещает ссылку в описании к видео, а дальше размер доната зависит от количества подписчиков и насколько тема является интересной.

Топовые ютуберы зарабатывают много, чтобы стать таким потребуется умение снимать качественное видео, но прежде всего, нужно установить специальное программное обеспечение. Приведем список популярных ПО.
№ 1. OBS (Open Broadcaster Studio)
Бесплатная программа, которую предпочитают многие стримеры. Количества обучающего контента в интернете предостаточно, чтобы разобраться в функционале ОБС.
OBS существует в двух версиях:
- Classic – (считается устаревшей и поддержка прекращена)
- Studio – актуальная версия, которую сейчас используется многими стримерами.
Чтобы запустить первый ролик, нужно скачать программу с официального сайта obsproject.com. На главной странице находятся ссылки под следующие OS: Windows, Linux и MacOS.
Перед скачиванием убедитесь, что ОС совместима. Программа установится в двух версиях 32 (bit) и 64 (bit). Отличие между ними заключается в том, что 64-х битная система требует больше оперативной памяти. При некоторых обстоятельствах желательно использовать 32-битную, в других случаях предпочтительнее 64-битная. Запустите от имени администратора и проверьте производительность компьютера.
При некоторых обстоятельствах желательно использовать 32-битную, в других случаях предпочтительнее 64-битная. Запустите от имени администратора и проверьте производительность компьютера.
Стартовое окно
При первом запуске вы увидите окно, оформленное в сером стиле, здесь предоставлен список рабочих инструментов, для онлайн-вещания.
- Превью – можно увидеть видеофрагмент клипа.
- Сцены – показывает список сцен.
- Источники – отображаются источники. К примеру, захват окна или игры.
- Микшер с ползунками – здесь настраивается звук (делать громче и чище)
- Переходы между сценами – это панель помогает отрегулировать переходы между сценами, добавить затухание и установить время эффекта.
- Управление – здесь вы можете запускать онлайн трансляцию или открывать окно с настройками.
- Под всеми окнами и панелями расположен Status Bar, в котором можно увидеть информацию – сколько времени идет запись, общее количество занятого CPU в процентах и FPS.
 На картинке ниже цифрами указаны все элементы программы.
На картинке ниже цифрами указаны все элементы программы.
Плюсы программы
- Бесплатная, на русском языке.
- Пользователь может проводить онлайн трансляции на любом видеохостинге
- Разрешено делать захват видео, используя веб-камеру или похожее внешнее устройство.
- Хорошее качество звуковой дорожки, но основную роль все – же играет микрофон, поэтому перед трансляцией следует подобрать нормальное устройство для звуковой записи.
- Возможность моментально переключаться между сценами.
- Присутствуют различные фильтры, такие как стикеры, цветокоррекция и другие эффекты.
- Мощный хромокей, позволяющий в одной композиции совмещать несколько картинок или кадров.
Минусы
- Сильно нагружает систему
- У OBS Studio отсутствует поддержка XP, поэтому пользователи старых “операционок” не смогут установить софт.

- Иногда при онлайн-вещании некоторые игры могут выдавать мерцающие черные полосы, проблема решается путем установки плагина Dxtory.
- Добавить один и тот же видеопоток на несколько сцен невозможно, используя только стандартный набор средств. Здесь потребуется воспользоваться “Коллекцией сцен”, что затруднит задачу при работе.
Более подробно как настроить OBS, читайте дальше.
№ 2. XSplit
Программа для запуска онлайн трансляции. Можно делать захват экрана с монитора, игровых консолей и внешних устройств, такие как цифровые камеры. Данный софт распространяется в двух редакциях.
Broadcaster – обладает достаточным набором функций для профессиональной записи.
Gamecaster – этот soft сделан специально для игроков. Простой интерфейс, позволяет запустить стрим всего одной кнопкой. Встроена многопоточность, где пользователь может вести stream сразу на нескольких площадках. Битрейт с легкостью меняется без остановки трансляции.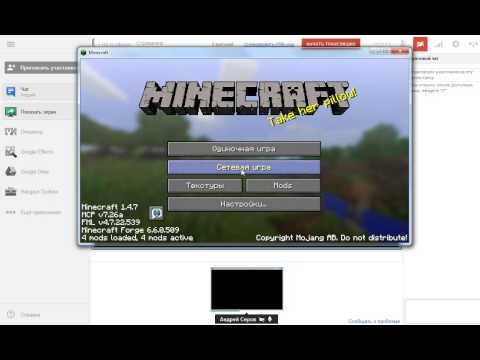
Плюсы
- Запуск трансляции на нескольких площадках
- Поддерживает все популярные форматы mp4, avi, wmv и т.д.
- Доступен twitch-чат для общения
- Присутствует четыре оверлей канала и дополнительные возможности, позволяющие визуально сделать оформления онлайн трансляции.
Минусы
- Есть ограничение на бесплатную версию XSplit. Чтобы получить полный функционал потребуется купить подписку за 4.2 $ в месяц или лицензию на пожизненное использование за 199 $.
- Только для пользователей Windows, обладатели Mac и Linux не смогут запустить программу.
Использовать XSplit рекомендуется профессионалам, у которых уже есть канал с большой аудиторией, начинающие могут присмотреть другое ПО, например Open Broadcaster Studio. К теме как настроить OBS
, мы еще вернемся.№ 3. FFsplit
Похожа на XSplit, только распространяется бесплатно.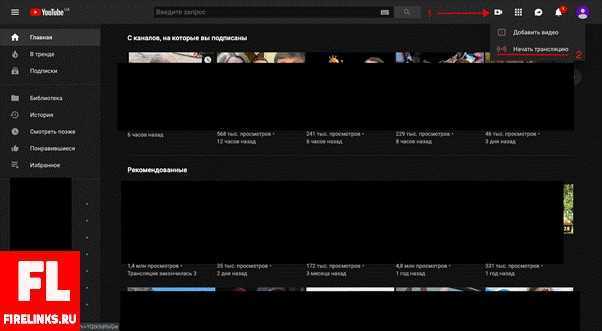 Благодаря встроенному декодеру FFmpeg можно быстро сжать необработанный сигнал, преобразовать его в поток и отправить на удаленный сервер. Soft умеет запускать современные игры, поэтому при старте программа проверяет и обновляет DirectX.
Благодаря встроенному декодеру FFmpeg можно быстро сжать необработанный сигнал, преобразовать его в поток и отправить на удаленный сервер. Soft умеет запускать современные игры, поэтому при старте программа проверяет и обновляет DirectX.
В настройках можно изменить размер изображения и битрейт аудио и видео. При желании установить опции, чтобы запись происходила с экрана и сохранялась в локальный файл например mp4 или AVI.
Плюсы
- Бесплатно
- Поддерживает все ОС, включая XP.
- Для установки требуется мало места на жестком диске.
- Позволяет хранить все ваши записи на HDD.
Минусы
- Слишком долгая установка
- Встроен формат flv (Flash) для сохранения, который считается устаревшим. В 2021 году Flash полностью прекратил свою поддержку.
№ 4. Steam
Сервис предназначен для игроков. Здесь пользователи покупают игры и проходят их, а потом делятся впечатлениями на форуме. На платформе есть встроенный инструмент для онлайн-вещания, каждый участник системы может начать трансляцию.
На платформе есть встроенный инструмент для онлайн-вещания, каждый участник системы может начать трансляцию.
Игрок, который вышел в прямой эфир, может зарегистрировать других пользователей и они станут наблюдателями за игровым процессом. Здесь встроена поддержка захвата звукового сигнала, при прохождении можно комментировать свои действия. В “Стиме” предусмотрено сохранение файлов на локальный диск.
Плюсы
- Контроль правами доступа
- Игровой ресурс, с большой аудиторией.
Минусы:
- Работать можно только внутри сервиса, доступ к внешним площадкам twitch и youtube закрыт.
- Делать прохождение игр возможно в том случае, если они были куплены в магазине “Стим”.
№ 5. Wirecast
Одна из лучших и многофункциональных программ. Здесь можно записывать стримы и репортажи с места событий. Поддерживает разные источники сигнала, такие как цифровые устройства или внешние камеры.
Дополнительная особенность – добавлять на дорожку заранее подготовленный материал, к примеру, титры, слайды или видеофрагмент. В Wirecast присутствует несколько дорожек, что позволяет внедрять видеоролики и подключать устройства, такие как камера и микрофон.
Wirecast распространяется в нескольких версиях – платная и бесплатная. Если воспользоваться free версией, то будет накладываться логотип компании. Для снятия ограничений потребуется купить лицензию она стоит 495$.
Последний вид лицензии открывает доступ ко всем инструментов в Wirecast, но кроме того пользователь получит поддержку новых внешних устройств и возможность накладывать таблицы.
Цена за эту редакцию 995$. Как видно у лицензии высокая стоимость, поэтому для начинающих ютуберов рекомендуется приобрести бесплатный soft, например OBS. Мы еще вернемся к теме, как начать стримить на ютубе.
Плюсы wirecast
- Солидный набор инструментов, с помощью которых можно делать профессиональные съемки.

- Гибкое управление, позволяет настраивать распределение источников.
Минусы
- Покупка лицензии требует существенных финансовых затрат.
- Нужен мощный ПК, для комфортной работы
Теперь перейдем к программам, которые работают на смартфонах.
№ 6. DU Recorder
Приложение для захвата видео с экрана и камеры. В DU Recorder всего 4 вкладки. Первая – хранит список видеофайлов, вторая – предназначена для изображений, третья – для редактирования. Последняя – открывает доступ к опциям, где можно установить разрешение экрана в пикселях, изменить качество съемки или указать путь, куда будут сохраняться видеоролики.
DU Recorder – работает в фоновом режиме, справа находится иконка. Щелкнув по ней, вы увидите еще четыре кнопки.
- Запись – делает захват и сохраняет в папку видеоролик.
- Открывает вкладку, где хранится видео за последний период.

- Инструменты – здесь можно включать дополнительные функции, например кисть “brush” для рисования линий, камеру, чтобы подписчики видели ведущего. Настроек достаточно много, разобраться в них не составит труда.
- Live – делает стрим для одной из популярных площадок: twitch, youtube, twitter и facebook.
Список программ для стрима на YouTube подходит к концу и последнее приложение в этом топе – Youstream.
№ 7. Youstream
Программа для запуска съемок с мобильного устройства. Интерфейс прост в освоение, доступно несколько кнопок. Здесь предложат тип записи. Выбирайте один из трех: “фронт” “основная”, “экран”. После завершения трансляции видео будет размещено на ютубе. Доступны также настройки, где можно изменить разрешение экрана и битрейт. Кроме того есть переключатели, они способны отключать аудио, сохранять отснятый материал, а также установить положение “ВКЛ” – трансляции видны всем.
Как начать стримить на ютубе через OBS – пошаговая инструкция
Скачиваем с официального сайта ОБС.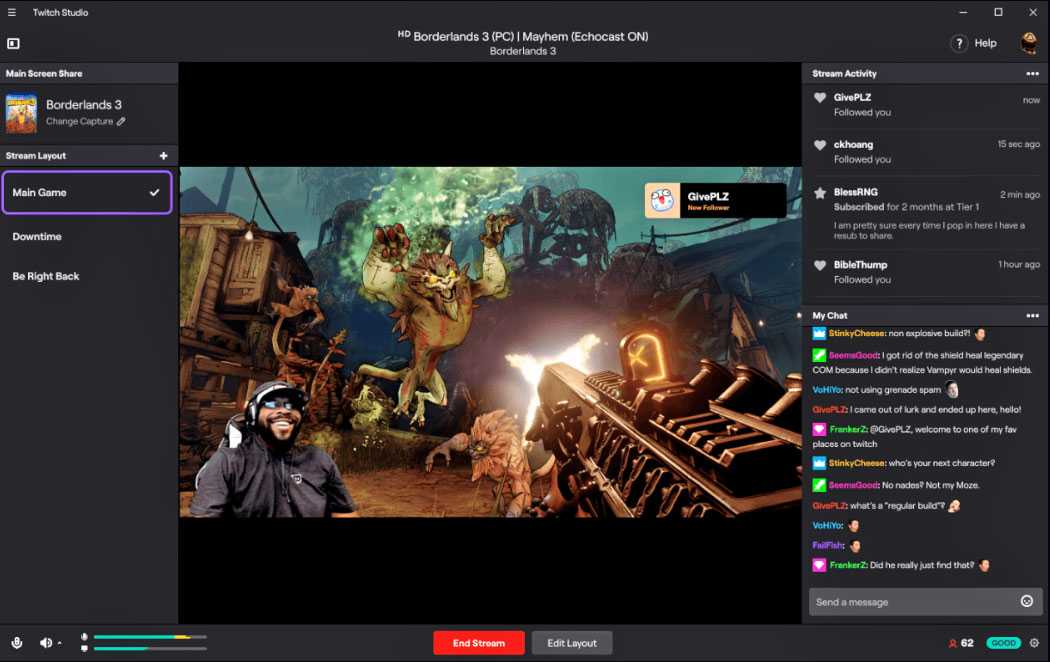 При первом запуске она спросит, как настроить OBS.
При первом запуске она спросит, как настроить OBS.
- Для стримов
- Для записи видео
Выбираем первый пункт. Для начала создаем “Источники”. Щелкаем по полю правой кнопкой мыши и выбираем “Добавить”.
Если игрок решил записать Counter-Strike, Half Life, Stalker или другой релиз, то в этом случае следует выбрать, один из вариантов.
- Захват игры
- Захват окна.
Для начала рассмотрим второй пункт, чтобы иметь представление как это работает. Во всплывающем окне придумываем название. Нажимаем OK.
Появится “Свойство”, следует отрегулировать опции. Раскрыть список напротив “окно”. Выбираем программу, над котором хотим делать стриминг и нажимаем “OK”. В свойствах присутствует еще несколько параметров. Кроме “Окно”, все опции оставляем по умолчанию, однако если вы хотите, чтобы курсор не отображался на экране, снимите флажок “Захват курсора”. Совместимость с мульти-адаптором, рекомендуется использовать, когда игра не захватывается.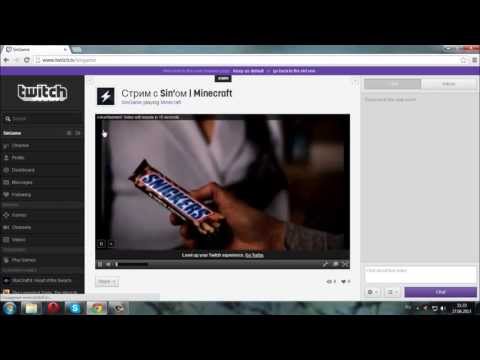 Полностью панель “Свойств” показана на картинке.
Полностью панель “Свойств” показана на картинке.
Теперь воспользуемся “Захват игры”. Жмем на “источники” правой кнопкой мыши, и из списка выберем соответствующий пункт. В появившемся окне можно установить радиокнопку в позиции “Создать новый” или “Добавить существующие”. Если выбрать первый вариант, то требуется придумать название и вписать его в поле. Дальше отобразится панель свойств, первая опция автоматически предложит “захват полноэкранного приложения”, рекомендуется поменять ее на “Захват отдельного окна”, чтобы самому выбрать открытые приложение, как показано на картинке.
Теперь нужно подключить веб-камеру, здесь опять активируем контекстное меню панели “Источники” и выберем, как показано на картинке.
В появившемся окне придумываем название и щелкаем “OK”. Появляется очередная панель, где требуется сделать настройки. В первую очередь “Устройство”. В списке может быть несколько устройств, здесь щелкаем на камеру для стриминга. Потом делаем пользовательские настройки, для остальных параметров.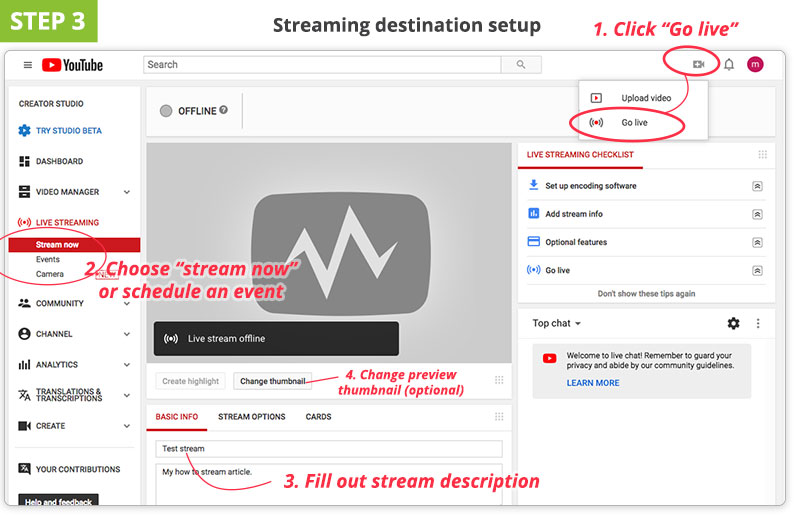
Разрешение/частота кадров (для камеры) – здесь оставляем “Пользовательское”, к примеру, 1920×1080. Зависит от технических характеристик оборудования. Если “по умолчанию” все настроится автоматически. Произвольный вариант позволит стримеру изменить FPS. Дальше начиная с “формата видео” и ниже оставляем все как есть.
Щелкаем по кнопке “OK” и закрываем “Свойства”. Скорее всего, camera появится на всю рабочую область “OBS”, чтобы уменьшить её захватите угол(красной рамки) курсором и переместите мышь, таким образом, рабочая область камеры уменьшиться. В комбинации с ALT удастся обрезать ненужные вещи. При удержании Shift + мышка, камеру можно растягивать.
Следующий шаг – нужно произвести “Настройки”. В правом углу экрана щелкните по соответствующей кнопке, как показано на рисунке. Откроется панель.
Первая вкладка это “Общие”. Если вы только начинаете выкладывать контент на youtube, то оставляем все как есть и ничего не трогаем. Переходим к “Вещание (Трансляции)” и меняем значение, как показано на рисунке.
Если при выборе первого пункта у “Сервер” стрим так и не запустится, то попробуйте второй вариант “Backup YouTube injest server”. Здесь также находится “Ключ потока”, к нему вернемся позже, когда закончим с настройками в программе и перейдем к теме как начать стримить на ютубе.
Переходим во вкладку “Вывод” (ниже можно посмотреть картинку). В самом начале выбираем “режим вывода”:
- Простой
- Расширенный
Для начинающего стримера лучше выбрать первый пункт. Следом идет блок “Трансляции”. Битрейт видео устанавливается в зависимости от параметров системы и интернета, если мощный комп и хороший интернет, то битрейт ставим выше, при слабых мощностях рекомендуется уменьшить этот параметр. Кодировщик – два варианта.
- Программный – используется процессора компьютера
- Аппаратный – связан с видеокартой
Здесь следует быть внимательным, так как эти параметры выбираются в зависимости от “железа”. Если хорошая видеокарта, то делаем выбор на втором пункте, однако качество картинки будет ниже, зато нагрузка на систему будет меньше. При сильном процессоре подойдет первый вариант, тогда изображение станет лучше, но и нагрузка на ПК увеличиться.
Если хорошая видеокарта, то делаем выбор на втором пункте, однако качество картинки будет ниже, зато нагрузка на систему будет меньше. При сильном процессоре подойдет первый вариант, тогда изображение станет лучше, но и нагрузка на ПК увеличиться.
Что касается битрейта, то самый оптимальный вариант 6000 Kbps. Для крутого качества следует изменить параметры на 12000, это хватит для Full HD. Параметр аудио можно не менять 128 вполне достаточно, чтобы пользователи вас услышали.
“Включить дополнительные настройки кодировщика” – не надо, пускай OBS автоматически подстроится под компьютер.
Переходим во вкладку Аудио, “частота дискретизации” пускай будет 44.1 khz. Каналы ставим “стерео”, это подойдет для качественной передачи звука.
Дальше идет вкладка “Видео”->“Базовые и выходные разрешения”. Следите, чтобы эти параметры были одинаковыми. Так как выходное разрешение это то, что будут видеть зрители. Если, к примеру, установить 768×432, то качество видео будет 768×432, и зрители увидят крупные пиксели.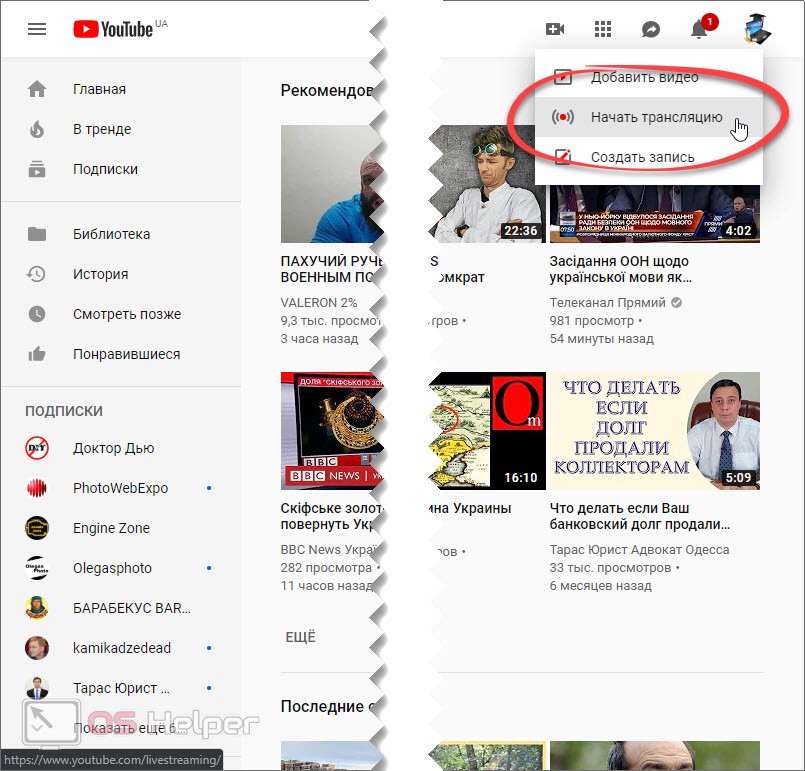 Допустим у стримера квадратный монитор, то в этом случае можно поставить “базовое” 1920×1080, “выходное” 1280×720.
Допустим у стримера квадратный монитор, то в этом случае можно поставить “базовое” 1920×1080, “выходное” 1280×720.
Фильтры масштабирования – здесь их четыре, если компьютер мощный то ставим “Метод Ланцоша”, если компьютер слабый то “Билинейный”. FPS при хороших характеристиках компа ставим 60, если железо старое, то 30.
Горячие клавиши – пропускаем, их следует настраивать только при условии, если вы уже опытный стример, у которого задействовано большое количество сцен, и между ними нужно переключаться.
Вкладка “Расширенные” – здесь можно установить “приоритет процессора”. Это параметр настраивается опять же в зависимости от компьютера. Если ПК слабый то ставим “Выше среднего”, если комп мощный, то “средний”.
Настройки завершены, теперь нужно зайти на канал youtube и “Начать трансляцию”.
При переходе, скорее всего, появится сообщение “Здесь пока ничего нет”. Нажимаем на кнопку в левом углу.
На открывшейся странице появится некоторая информация “Название канала”, “Описание”. Щелкаем по кнопке “Изменить” и вводим новые данные, а именно название стрима и описание. Остальные настройки, доступные в этой же панели, перечислены ниже:
Щелкаем по кнопке “Изменить” и вводим новые данные, а именно название стрима и описание. Остальные настройки, доступные в этой же панели, перечислены ниже:
- Параметры доступа – оставляем “Доступ по ссылке”.
- Категория – например “игра”, и указываем её название. Если другая тематика, то соответственно подбираем себе подходящую “категорию”.
- Устанавливаем “Видео не для детей” или ставим радиокнопку “Видео подходит для зрителей младше 18 лет”.
- Снимаем галочку “Разрешить автоматическую разбивку на эпизоды в случае, когда это возможно”. Это нужно если, например, необходимо прописывать временные теги.
- В поле “Теги” вставляем ключи, к примеру “GTA 5”, “Stalker” и т.д.
В этом же окне есть вкладка “Настройка трансляции”. Первый флажок “Чат”, это значит, что добавляем чат во время трансляции. Второй флажок — это “Запись чата”, пользовательские сообщения будут сохранены даже после прямого эфира. Следом идет “Участники чата”, здесь устанавливаете “все зрители” или “подписчики”. При желании можно ограничить частоту отправки сообщений, для этого есть последняя опция.
Следом идет “Участники чата”, здесь устанавливаете “все зрители” или “подписчики”. При желании можно ограничить частоту отправки сообщений, для этого есть последняя опция.
Дальше переходим в “Настройки трансляции”. Выбираем создать ключ, как показано на картинке.
Появится окно, заполняем два поля произвольными данными (второе необязательно). “Протокол потоковой передачи данных” оставляем по умолчанию.
Разрешение видео не трогаем, так как это уже было сделано в ОБС. Нажимаем “создать”, выбираем, только что созданный тип ключа и щелкаем “копировать”.
Возвращаемся в ОБС и вставляем ключ трансляции. Щелкаем OK.
Запомните! Никому нельзя показывать ключ трансляции, иначе на канале без вашего участия могут запустить онлайн-вещание.
В правом нижнем углу жмем соответствующую кнопку.
После этого стрим будет запущен. Если, например, в самом низу “StatusBar”, появляются красные показатели, это означает, что проблема с интернетом. Если пишет, что кодировщик перегружен, то нужно понизить битрейт и разрешение экрана. Если показатель зеленного цвета, то система работает стабильно.
Если пишет, что кодировщик перегружен, то нужно понизить битрейт и разрешение экрана. Если показатель зеленного цвета, то система работает стабильно.
Мы разобрали программы для стрима на YouTube, с помощью которых можно записывать видео и даже рассказали, как настроить OBS. Однако, чтобы стать узнаваемым стримером, потребуется сделать еще много работы – найти популярную тему которой больше всего интересуются, оформить канал и самое главное каждый раз напоминать в ролике, чтобы подписывались. Возможно, после всего перечисленного канал начнет развиваться.
Как стримить на youtube через OBS studio
Для того, чтобы организовать трансляцию, больше не нужно получать особое разрешение, регистрировать свой канал, покупать дорогостоящее оборудование, и нанимать целую команду.
Достаточно просто выбрать площадку для трансляции, определиться с конфигурацией вашей системы и оборудования, скачать программу , а также установить программное обеспечение для организации стримов .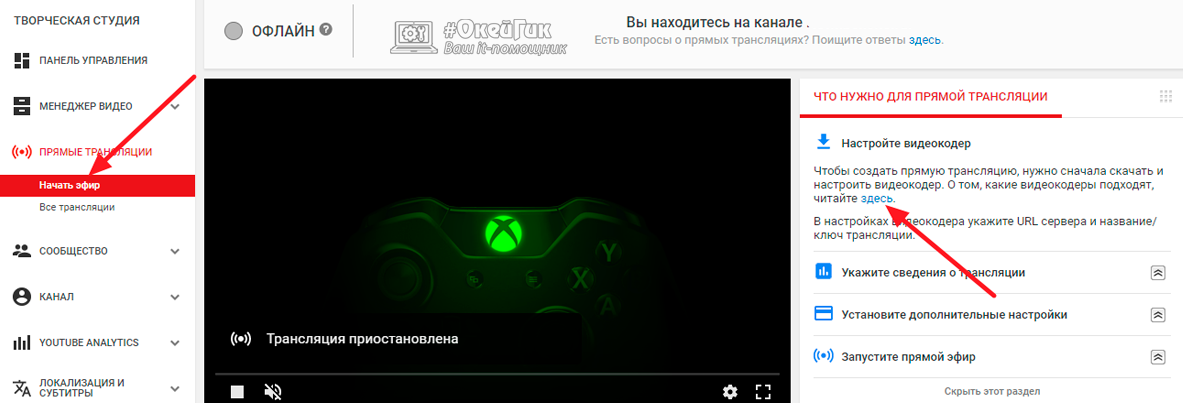
Данная статья расскажет о всех плюсах и минусах стрима на youtube через OBS Studio для Windows, как его настроить для быстрого и качественного стрима, и у некоторых мелких уловкой, которые помогут вывести стрим на новый уровень.
Содержание
- 1 Плюсы и минусы стрима на YouTube
- 2 Настройка стрима на YouTube
- 2.1 Пошаговая инструкция
- 2.2 Реклама
- 2.3 Авторские права
- 2.4 Донат
- 2.5 Настройка веб-камеры
- 2.6 Настройка микрофона
- 2.7 Кодировщик и тонкая настройка битрейта
- 2.8 Какой битрейт подойдёт?
- 3 Полезное видео
- 4 Заключение
Плюсы и минусы стрима на YouTube
Все площадки конкурируют между собой, предлагая пользователю разные условия. YouTube на данный момент является самым часто посещаемым видеохостингом в мире.
Тем не менее, у него есть определенные минусы:
- крайне неудобная лицензия на использование контента, закрепленного за авторскими правами. Если Вы хотите воспроизвести на стриме любимую композицию прямо из системы или из динамиков внешнего устройства, у Вас могут быть проблемы с авторским правом и стрим могут попросту удалить.
- YouTube имеет ограничения по количеству входящей информации. Это означает, что не получится организовать стрим на YouTube в превосходном качестве и с идеальным звучанием, не прибегая к использованию дополнительных сервисов.
- Неудобный чат и система оповещений.
- Система рекламы продвижения стримов в ТОП также работает не идеально, порой, выводя на вершину стримы с 20 зрителями.

- Слабая рекламная интеграция. Не всё можно рекламировать во время стрима, а за некоторые, неудачно сказанные слова, стрим могут даже удалить и заблокировать канал.
- Строгая политика, которая основана не только на блокировке канала. В случае нарушения на блокировке человека и запрета создавать ему каналы в будущем. Это значит, что если Вы создали канал и нарушили правила сервиса , Вас заблокируют навсегда , и все ваши последующие каналы могут удалить без причины, если будет доказано, что они принадлежат именно вам.
Плюсы:
- Возможность заполучить большую аудиторию и сгенерировать солидный трафик.
- Возможность сохранить запись стрима в исходном качестве вместе с комментариями.
- Возможность монетизировать стрим.

Настройка стрима на YouTube
- Получение ключа в «Творческой студии».
- Настройка видео-потока.
- Настройка музыкального сопровождения.
- Настройка донатов и отображения сообщений.
- Настройка битрейта.
- Прочие конфигурации.
Пошаговая инструкция
- Для того, чтобы получить ключ стрима и интегрировать его с программой нужно перейти в «Творческую студию» на аккаунте YouTube, в раздел «Прямые трансляции». Внизу страницы находятся нужные нам два значения (адрес сервера и ключ трансляции). Эти значения и нужно вписать в настройки OBS Studio, чтобы стрим выводился по указанному адресу.
- Следующий шаг — настройка битрейта видео, который зависит от состояния и параметров вашего соединения.

Для корректного отображения трансляции в разрешении 720p нужно установить битрейт порядка 2500-4000 кбит в секунду.
Для качества 1080p подойдёт битрейт 4000-6500 кбит в секунду. Устанавливать битрейт нужно с запасом, для того, чтобы избежать шанса неполадок и лагов на стриме. Для надежности нужно умножить битрейт на 2. Битрейт аудио нужно установить в диапазоне 160 кбит до 192 кбит в секунду. Настройки дискретизации стандартные — 44100 кГц, стерео. - Завершающий шаг — нужно перейти в настройки OBS Studio, в нижнем левом углу программы выбрать пункт «Источники» и нажать «+».
- Затем нужно выбрать пункт «Захват игры», ввести любое название которое будет использоваться в качестве названия сцены.

- Затем нужно выбрать в параметрах «Захват отдельного окна». Это будет значить, что какие бы действия не происходили на экране, на стриме будет отображаться только указанное окно. Если нужно, есть возможность, расположить видео с веб-камеры поверх игрового окна, нужно добавить в редакторе источников дополнительное устройство, а именно нашу веб-камеру.
- Затем нужно расположить её в удобном месте, отрегулировав размер и поворот. Переключаться между сценами можно прямо в редакторе источников.
Реклама
На Youtube можно рекламировать только то, что не противоречит правилам сообщества. Перед рекламой рекомендуется ознакомиться с общими положениями и правилами для пользователей.
Если вас на стриме есть сторонняя реклама, к ней нужно подойти максимально нативно. То есть, разместить объявление на плакате за стримером, или мельком пропустить в игровом чате (с другого аккаунта).
То есть, разместить объявление на плакате за стримером, или мельком пропустить в игровом чате (с другого аккаунта).
Внимание! Если вы хотите рекламировать казино или азартные игры, будьте готовы к тому, что вас могут заблокировать, если модераторам реклама покажется очень явной.
Авторские права
Музыкальное сопровождение лучше воспроизводить непосредственно из системы, применив некоторые фильтры. Может помочь банальная смена фазы сигнала, после которой бот не распознает музыкальную композицию. Понижение на несколько тонов или даже на пол тона может снять подозрение на плагиат, обратное проигрывание, глитчи, искажения, разнообразные эхо, замедление или ускорение трека также снимают ограничения на его использование.
Донат
Для того , чтобы подключить донаты, нужно разрешить использование стороннего контента и веб-контента в настройках приложения. Далее нужно добавить альтернативный источник видео, а в адресную строку вставить адрес донат-сервера. Затем нужно выбрать его позицию при отображении на экране, время, и звук, который будет проигрываться. Практически все современные донат-сервисы интегрированы с программами для стриминга и большинством платформ.
Далее нужно добавить альтернативный источник видео, а в адресную строку вставить адрес донат-сервера. Затем нужно выбрать его позицию при отображении на экране, время, и звук, который будет проигрываться. Практически все современные донат-сервисы интегрированы с программами для стриминга и большинством платформ.
Важно! Банальная кавер или лайв версия популярной песни так же пропускается системой.
Настройка веб-камеры
Несколько советов по улучшению качества изображения:
- Если вы используете бюджетную камеру, рекомендуется установить на видеоканал несколько плагинов, которые смогут сгладить картинку.
- Среди них, первым в цепочке должен идти de-noiser, то есть плагин который убирает шумы, создаваемые цифровыми камерами.

- Он может немножко размыть изображение, а значит, следующим за ним идёт плагин под названием «sharpness», который настроить резкость.
- Затем рекомендуется настроить фильтр, который будет затемнять и сливать между собой монолитные черные участки. Сверху и снизу рекомендуется установить полосы, точно такие же, какие мы видим в фильмах с соотношением сторон 16:9.
- Частоту кадров рекомендуется устанавливать 24, или 23,989. Это сделает картинку более «киношной», а изображения четким и читаемым. Это не относится к стримерам, которые стримят экшн-игры, так как там FPS рекомендуется ставить от 60 и выше.
Настройка микрофона
Тоже самое касается и звука. Если бы не используйте профессиональный студийный микрофон, а помещение не заизолированное, то в трансляцию неизбежно будут попадать посторонние шумы и прочие ненужные звуки.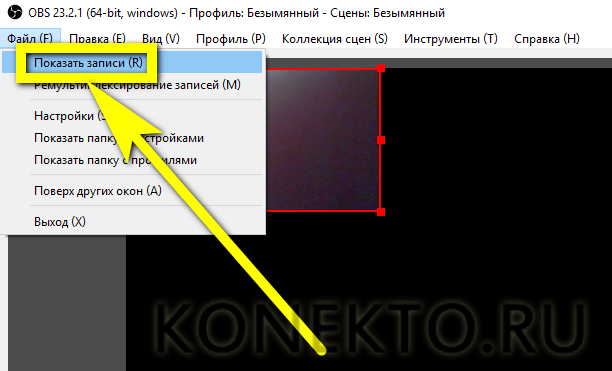
Для того, чтобы настроить качество звука приемлемым образом, нужно правильно его обработать:
- Первым плагином в звуковом канале у нас идёт нойз гейт, то есть шумовой порог. Он будет отсеивать звуки ниже определенной границы децибел. Это значит, что если где-то на улице гавкают собаки, плагин полностью может отсечь этот звук в те моменты, когда стример молчит.
- Следующим плагином должен компрессор. Он поможет выделить голос из общего звукового поля, сделать его ярче и отчётливее.
- Затем должен идти pitch-корректор. Этот плагин ставить вовсе не обязательно, но он поможет вывести качество на новый уровень. Принцип его работы заключается в следующем: стример выбирает указанную гамму, после чего все звуки, проходящей через него, будут притягиваться к ближайшей ноте в этой гамме.
 Простой пример: если на фоне используется какая-либо музыка в одной стилистике (например uplifting trance), то стримеру нужно выбрать хроматическую мажорную гамму. Все его звуки будут идеально совпадать с музыкой, и будет создаваться впечатление того, что голос диктора и звуковое сопровождение одна целая композиция.
Простой пример: если на фоне используется какая-либо музыка в одной стилистике (например uplifting trance), то стримеру нужно выбрать хроматическую мажорную гамму. Все его звуки будут идеально совпадать с музыкой, и будет создаваться впечатление того, что голос диктора и звуковое сопровождение одна целая композиция. - Затем можно установить de-esser плагин, который сглаживает шипящие звуки и делает звучание более приятным. У большинства микрофонов на ноутбуках пики созданы именно на верхних частотах и шипящих звуках, чтобы улучшить читаемость голоса в шумных условиях. В условиях стрима, когда вокруг практически полная тишина, шипящие звуки будут резать слух и вызывать желание сделать потише.
Отрегулировать общий баланс звука помогут такие плагины как NLS Bus NLS Channel, которые суммируют звуки, проходящие через общую шину и уравнивают баланс между громкостью.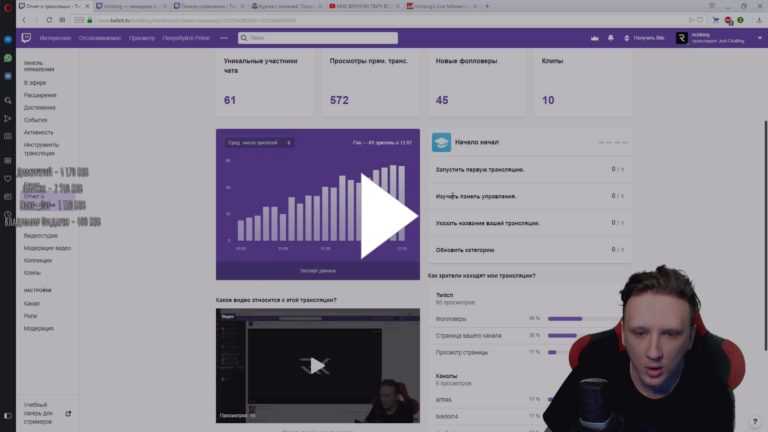 Завершающим в цепочке идет лимитер, который может выдавить максимум из общего звука, сделать его ярким, мощным и убрать посторонние шумы.
Завершающим в цепочке идет лимитер, который может выдавить максимум из общего звука, сделать его ярким, мощным и убрать посторонние шумы.
Кодировщик и тонкая настройка битрейта
Пару слов касательно кодировки битрейта. Для сжатия звука лучше выбрать форматы:
- ogg;
- ac3;
- amr;
- m4a.
Формат MP3 будет слишком объемным и громоздким, звук будет с задержкой, а качество видео пострадает, так как общая пропускная способность канала не вытянет хорошее качество видео и звука одновременно. Не рекомендуется WAV, так как этот звук не сжатый, он будет очень сильно грузить канал и видео может отображаться слайдами.
Для видео лучше использовать кодеки:
- MP4;
- h364;
- quicktime, и подобные.
 с прогрессивным методом сжатия.
с прогрессивным методом сжатия.
Важно! Не рекомендуется использовать AVI, WMV, xVid.
Какой битрейт подойдёт?
Битрейт нужен для качественного отображения видеоролика и аудиоданных. Если выбрать низкий битрейт и установить хорошее качество трансляции, изображение будет отображаться рывками, если сделать наоборот, то изображение будет отображаться корректно, но его качество будет просто ужасным.
Рекомендуется перед установкой стрима и публикацией проверить вашу конфигурацию, покрутив выручку битрейта влево и вправо, до того момента, пока соотношение скорости отображения картинки ее качества не будет оптимальным.
Полезное видео
youtube.com/embed/pfFJ-I653k0″ frameborder=»0″ allowfullscreen=»allowfullscreen»>Заключение
Надеемся, что наша статья поможет вам продвинуться ближе к вашей мечте стать популярным стримером. Неважно какие настройки и конфигурацию оборудования вы используете, ведь история знает множество блогеров, которые набирали гигантское количество просмотров при низком качестве картинки и изображения.
Помните, неважно как вы говорите, когда вы говорите, важно, что вы говорите и какой посыл несет ваша информация. Если вы рассчитываете на серьезную карьеру стримера, то вполне можно начать и с плохим оборудованием, после чего улучшить его, если канал приносит прибыль, а пользователям нравится то, что вы делаете.
Помните, что настройки в данной статье — это не истина в последней инстанции, а лишь оптимальная конфигурация для компьютеров современного поколения.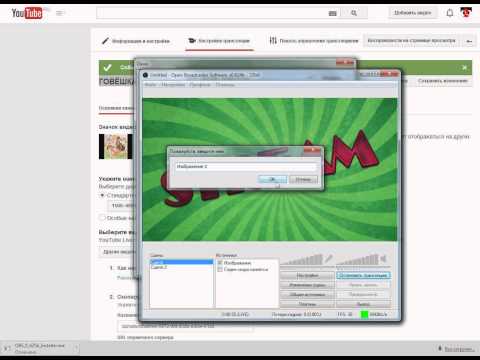 Если вы используете старый компьютер, то настройки нужно подбирать вручную, так как алгоритмы работы YouTube постоянно обновляются и в разное время один и тот же компьютер может вести себя по-разному.
Если вы используете старый компьютер, то настройки нужно подбирать вручную, так как алгоритмы работы YouTube постоянно обновляются и в разное время один и тот же компьютер может вести себя по-разному.
Как вести прямую трансляцию на YouTube
YouTube Live — отличная платформа для бизнеса, геймеров и социальных стримеров. Проблема в том, что запустить прямую трансляцию на YouTube не совсем просто. Если вам непонятно, как вести прямую трансляцию на YouTube , вы обратились по адресу.
Мы покажем вам, как вести прямую трансляцию на YouTube в 2022 году через веб-браузер, мобильное устройство, программное обеспечение для потоковой передачи или аппаратный кодировщик.
Ищете идеальную систему для потоковой передачи на YouTube? Посетите наш блог о лучшем кодировщике прямых трансляций YouTube.
Содержимое
Как включить прямую трансляцию на YouTube
Прямая трансляция отключена на новых каналах YouTube по умолчанию. Вот как включить прямую трансляцию на YouTube:
Вот как включить прямую трансляцию на YouTube:
- .
- Подтвердите свою учетную запись YouTube. Это простой процесс. Выберите свою страну, предпочтительный способ доставки кода подтверждения и введите свой номер телефона. Введите шестизначный проверочный код, когда получите его. Проверено!
- Включите прямую трансляцию на странице функций канала (в разделе «Функции, требующие подтверждения телефона»).
- Подождите до 24 часов (возможно меньше) для активации прямой трансляции в вашей учетной записи.
Если на вашем канале нет ограничений на прямые трансляции, теперь вы можете вести прямые трансляции на YouTube через веб-браузер или потоковый кодировщик. Если вы хотите использовать мобильное устройство для прямой трансляции, есть дополнительное препятствие: на вашем канале должно быть не менее 50 подписчиков.
Четыре способа прямой трансляции на YouTube
Вы можете вести прямую трансляцию на YouTube через:
- Веб-браузер
- Мобильное устройство
- Программный кодировщик
- Аппаратный энкодер
Какой путь имеет смысл, зависит от ваших целей. Интернет или мобильные устройства, вероятно, подойдут среднему стримеру в социальных сетях, в то время как геймеры захотят выбрать потоковое программное обеспечение. Подумайте об аппаратном кодировщике, если вы ведете прямые трансляции для своего бизнеса или хотите сделать карьеру на прямых трансляциях. (Компаниям также следует обратить внимание на платформы прямых трансляций на основе подписки, чтобы получить доступ к расширенным функциям для монетизации, аналитики и привлечения потенциальных клиентов.)
Интернет или мобильные устройства, вероятно, подойдут среднему стримеру в социальных сетях, в то время как геймеры захотят выбрать потоковое программное обеспечение. Подумайте об аппаратном кодировщике, если вы ведете прямые трансляции для своего бизнеса или хотите сделать карьеру на прямых трансляциях. (Компаниям также следует обратить внимание на платформы прямых трансляций на основе подписки, чтобы получить доступ к расширенным функциям для монетизации, аналитики и привлечения потенциальных клиентов.)
Идеальное решение для потоковой передачи на YouTube
Аппаратные кодировщики Epiphan Pearl упрощают создание видеороликов YouTube вещательного качества, которые обязательно привлекут внимание ваших зрителей и подписчиков.
Получить информацию о продукте
Как вести прямую трансляцию на YouTube: Веб-браузер
Самый простой способ прямой трансляции на YouTube — прямо из веб-браузера с помощью встроенной или внешней веб-камеры USB. (Обязательно ознакомьтесь с нашими рекомендациями по выбору лучшей веб-камеры для прямой трансляции.)
(Обязательно ознакомьтесь с нашими рекомендациями по выбору лучшей веб-камеры для прямой трансляции.)
Веб-камера может удовлетворить ваши потребности, если все, что вы хотите сделать, это поделиться своими мыслями и взаимодействовать со своей аудиторией в режиме реального времени. Также можно вести прямую трансляцию через браузер с помощью камеры более высокого класса, такой как цифровая видеокамера или цифровая зеркальная камера. Для этого вам понадобится карта захвата USB для передачи видеосигнала на ваш компьютер. Тогда YouTube сможет распознать камеру, как если бы это была веб-камера с функцией plug-and-play.
После того, как вы настроите камеру, вот как вести прямые трансляции на YouTube через веб-браузер:
- Войдите в свою учетную запись YouTube и нажмите кнопку «Создать видео или публикацию» в правом верхнем углу экрана.
- В раскрывающемся меню выберите «Вступить в действие».
- Выберите, чтобы выйти в эфир прямо сейчас или позже.

- Выберите «Встроенная веб-камера» в качестве типа потока.
- При появлении запроса предоставьте YouTube и вашему браузеру все необходимые разрешения для прямой трансляции (например, камеру, микрофон).
- Отредактируйте сведения о своем мероприятии (название, описание, категорию, миниатюру и т. д.), настройте функции взаимодействия по своему вкусу и выберите вариант видимости (общедоступный, закрытый или закрытый). Если вы планируете транслировать позже, а не прямо сейчас, выберите дату и время начала трансляции.
- Предварительно просмотрите настройки трансляции, убедившись, что выбраны правильные веб-камера и микрофон.
- Нажмите «Вступить в эфир».
Вот и все. Не забудьте нажать «Завершить трансляцию», когда закончите. YouTube автоматически загрузит версию прямой трансляции на ваш канал по запросу, чтобы зрители, которые ее пропустили, могли ее воспроизвести. Вы можете просматривать запланированные и прошедшие прямые трансляции и управлять ими на вкладке «Прямые трансляции» в разделе «Контент» в YouTube Studio.
Как вести прямую трансляцию на YouTube: Mobile
Прямые трансляции с мобильных устройств идеально подходят для сиюминутных встреч с аудиторией и динамичных мероприятий, где ключевую роль играет свобода передвижения. К сожалению, для этого вам нужно быть в определенной степени уверенным в себе. Только каналы YouTube с не менее чем 50 подписчиками могут вести прямую трансляцию на мобильном устройстве.
Также стоит отметить, что, если у вас нет хотя бы 1000 подписчиков, YouTube может ограничивать количество зрителей ваших прямых трансляций на мобильных устройствах. И записи любых мобильных трансляций, которые вы публикуете, по умолчанию будут закрытыми. Эти условия исчезнут, как только вы достигнете рубежа в 1000 подписчиков.
Как только вы достигнете порога подписки, трансляция в прямом эфире на YouTube на мобильном устройстве будет довольно простой:
- Загрузите приложение YouTube из App Store (iOS) или Google Play (Android).
- Откройте приложение и нажмите значок плюса в центре нижнего меню.

- Выберите «Вступить в эфир».
- Предоставьте YouTube все разрешения, необходимые для прямой трансляции (камера, микрофон, фотографии, хранилище).
- Используйте значок камеры в правом верхнем углу, чтобы переключаться между передней и задней камерами вашего устройства.
- Установите заголовок для вашего потока, настройте параметры конфиденциальности, ограничьте свою аудиторию и т. д.
- Если вы не планируете вести прямую трансляцию сейчас, нажмите «Дополнительные параметры» и запланируйте время прямой трансляции.
- Войдите в «Дополнительные настройки», чтобы включить чат, монетизацию (если это возможно) и многое другое.
- Нажмите «Далее» и сделайте снимок для миниатюры прямой трансляции или загрузите существующий снимок из памяти телефона.
- Выберите трансляцию в альбомной ориентации (поверните устройство) или в портретной (выберите «Трансляция в книжной ориентации» внизу), чтобы начать прямую трансляцию.
Теперь вы готовы к прямой трансляции без привязки.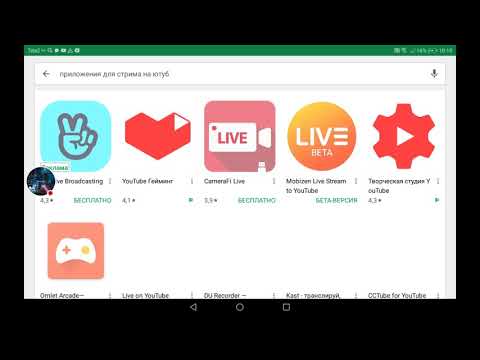 Когда вы закончите, нажмите «Готово», а затем «ОК», чтобы завершить трансляцию. Запись вашего прямого эфира появится на вашем канале позже. Вы можете получить доступ и управлять этой и другими записями на странице «Мои видео» на вкладке «Библиотека».
Когда вы закончите, нажмите «Готово», а затем «ОК», чтобы завершить трансляцию. Запись вашего прямого эфира появится на вашем канале позже. Вы можете получить доступ и управлять этой и другими записями на странице «Мои видео» на вкладке «Библиотека».
Как вести прямую трансляцию на YouTube: Программный кодировщик
Используйте программное обеспечение для прямой трансляции, если вы хотите поделиться своим экраном (например, транслировать игровой процесс), получить доступ к дополнительным функциям, таким как титры и наложения в реальном времени, или использовать несколько камер. Open Broadcaster Software (OBS), XSplit и Wirecast — это лишь некоторые из ваших вариантов.
Любое программное обеспечение для потоковой передачи должно автоматически обнаруживать любые USB-камеры, подключенные к вашему компьютеру. Вы также можете передавать на компьютер видеосигналы, отличные от USB, такие как HDMI, с помощью карты захвата USB. Подключите карту захвата к компьютеру и камеру к карте захвата, и ваше потоковое программное обеспечение должно распознать камеру как устройство USB Video Class (UVC).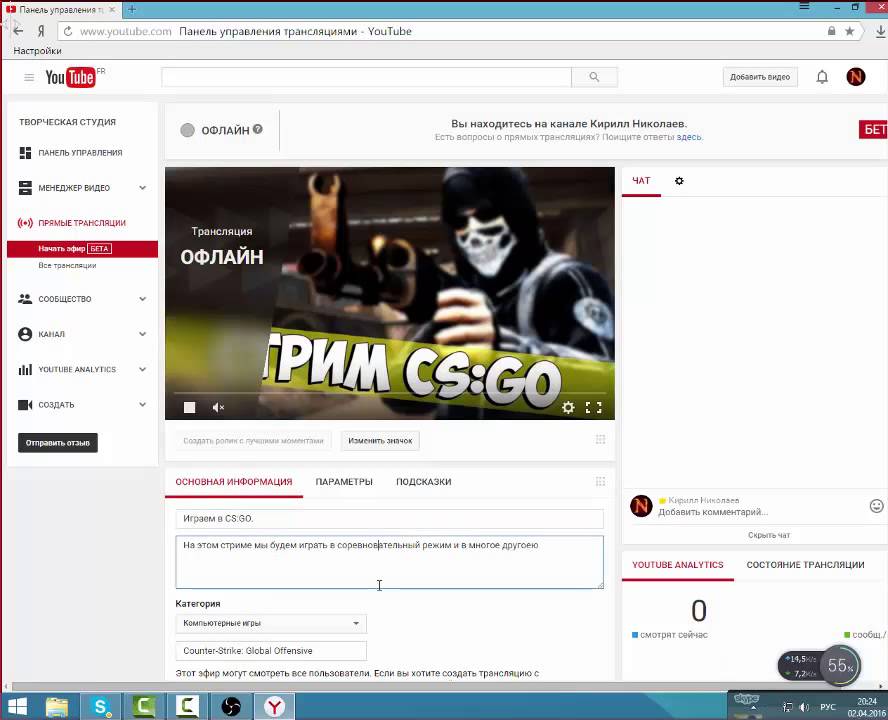
Хотя точный процесс прямой трансляции на YouTube с программным кодировщиком будет зависеть от используемого вами программного обеспечения для потоковой передачи, он должен выглядеть примерно так:
- Загрузите и установите предпочитаемое программное обеспечение для потоковой передачи.
- На YouTube нажмите значок камеры в правом верхнем углу экрана и выберите «Начать прямой эфир».
- В YouTube Studio нажмите «Трансляция» на левой панели навигации, если вы готовы к прямому эфиру. Чтобы запланировать трансляцию на потом, вместо этого выберите «Управление», нажмите «Запланировать трансляцию» в правом верхнем углу и заполните информацию о мероприятии.
- Нажмите кнопку «Изменить» справа от предварительного просмотра и информации Steam, чтобы просмотреть или изменить название трансляции, добавить описание, выбрать настройки конфиденциальности, загрузить миниатюру и т. д. Во всплывающем окне «Изменить настройки» войдите в подменю «Настройка» на панели слева, чтобы получить дополнительные параметры.

- Скопируйте «Ключ потока» в разделе «Настройки потока». (Держите эту строку символов в секрете.)
- Откройте программное обеспечение для потоковой передачи и вставьте «Имя/ключ потока» и, при необходимости, «URL-адрес потока» с YouTube в соответствующие поля. Вы, вероятно, найдете их в меню настроек или предпочтений; обратитесь к пользовательской документации программного обеспечения, если вы не знаете, где искать.
- Начните трансляцию с помощью программного обеспечения для потоковой передачи, чтобы выйти в прямом эфире на YouTube. Если это запланированное событие, нажмите кнопку «Начать трансляцию» в правом верхнем углу экрана, когда придет время.
Завершите трансляцию с помощью программного обеспечения для потоковой передачи после окончания шоу. Запись автоматически загружается на ваш канал, чтобы люди могли смотреть ее по запросу. Просматривайте и управляйте всеми вашими текущими, запланированными и прошлыми прямыми трансляциями через подменю «Управление» в Студии YouTube.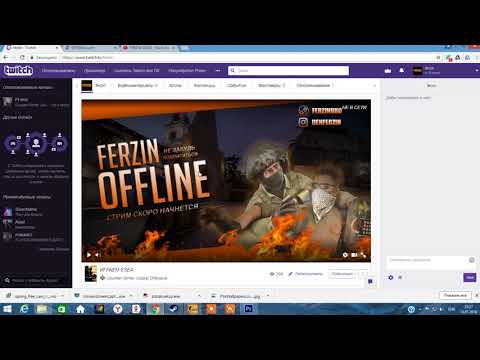
Как вести прямую трансляцию на YouTube: Аппаратный кодировщик
Что такое аппаратный кодировщик?
Аппаратный кодировщик — это устройство, специально созданное для потоковой передачи видео, захвата, записи или всех этих трех функций.
Проведение прямых трансляций на YouTube с помощью аппаратного кодировщика дает ряд преимуществ по сравнению с веб-сайтами и мобильными устройствами. Это делает аппаратные кодировщики лучшим средством для компаний, снимающих события с высокими ставками, такими как концерты или спортивные игры, а также для всех, кто хочет улучшить внешний вид своих прямых трансляций. В то время как прямая трансляция на YouTube с помощью аппаратного кодировщика может показаться сложной, преимущества его использования более чем компенсируют время, необходимое для изучения этого.
По сути, аппаратные кодировщики значительно упрощают создание безупречных многокамерных прямых трансляций, которые обязательно впечатлят и привлекут вашу аудиторию.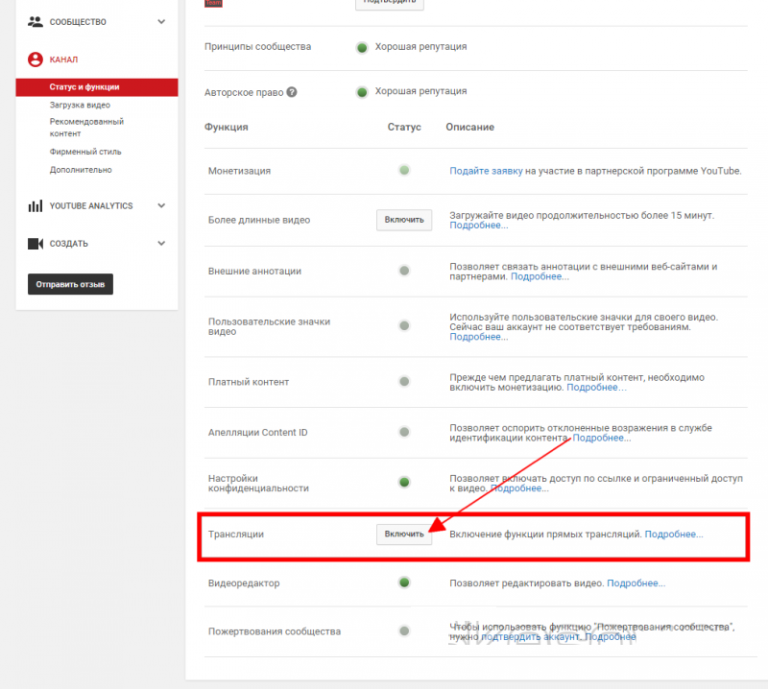 Как? Многие аппаратные кодировщики имеют несколько входов для видео и профессионального аудио, поэтому вы можете подключать и транслировать HDMI и SDI-камеры, ноутбуки, планшеты, микрофоны XLR или TRS и многое другое. И как специализированные устройства, аппаратные кодировщики часто работают лучше, чем программные кодировщики. Это связано с тем, что программные кодировщики должны совместно использовать ресурсы с вашей операционной системой и любыми процессами, работающими в фоновом режиме.
Как? Многие аппаратные кодировщики имеют несколько входов для видео и профессионального аудио, поэтому вы можете подключать и транслировать HDMI и SDI-камеры, ноутбуки, планшеты, микрофоны XLR или TRS и многое другое. И как специализированные устройства, аппаратные кодировщики часто работают лучше, чем программные кодировщики. Это связано с тем, что программные кодировщики должны совместно использовать ресурсы с вашей операционной системой и любыми процессами, работающими в фоновом режиме.
На рынке представлен широкий ассортимент оборудования для потокового вещания, поэтому невозможно написать подробное руководство по настройке аппаратных кодировщиков для работы с YouTube. По этой причине мы рассмотрим, как вести прямую трансляцию на YouTube с помощью нашего аппаратного кодировщика Pearl. Если вы не используете систему Pearl, рекомендуем вам ознакомиться с пользовательской документацией по вашему устройству или обратиться к производителю.
Запуск трансляции на YouTube с помощью Pearl
Более подробно о настройке Pearl Nano, Pearl Mini или Pearl-2 для оптимальной прямой трансляции см.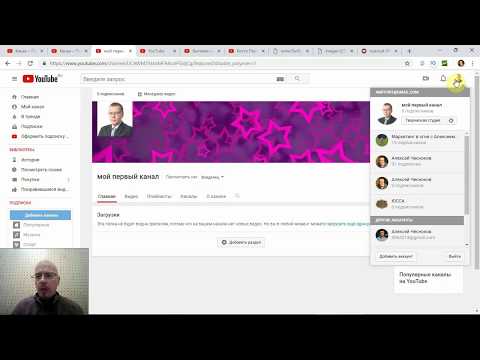 в нашем руководстве для начинающих. Вот сокращенная версия:
в нашем руководстве для начинающих. Вот сокращенная версия:
- На YouTube нажмите кнопку «Создать видео или публикацию» в правом верхнем углу экрана.
- Выберите «Вступить в эфир».
- В YouTube Studio нажмите «Трансляция» на левой панели навигации, если вы готовы к прямому эфиру. Чтобы запланировать трансляцию на потом, вместо этого выберите «Управление», нажмите «Запланировать трансляцию» в правом верхнем углу и заполните информацию о мероприятии.
- Нажмите кнопку «Изменить» справа от предварительного просмотра и информации Steam, чтобы просмотреть или изменить название трансляции, добавить описание, выбрать настройки конфиденциальности, загрузить миниатюру и т. д. Во всплывающем окне «Изменить настройки» войдите в подменю «Настройка» на панели слева, чтобы получить дополнительные параметры.
- Войдите в веб-интерфейс Pearl. В боковой панели выберите «Потоковое вещание» под каналом, который вы хотите транслировать в прямом эфире.

- Скопируйте свои «URL-адрес потока» и «Имя/ключ потока» с YouTube в поля «URL-адрес» и «Имя потока» Pearl соответственно.
- Нажмите «Применить».
- Чтобы начать трансляцию, нажмите «Старт» в правом верхнем углу меню «Потоковое вещание» Pearl. Если это запланированное событие, нажмите кнопку «Начать трансляцию» в правом верхнем углу экрана, когда придет время.
Вы в прямом эфире на YouTube! Если ваша прямая трансляция не была запланирована, выберите «Остановить» в веб-интерфейсе Pearl, как только ваше мероприятие закончится. Если вы запланировали мероприятие, вместо этого завершите трансляцию через YouTube.
Прямая трансляция на YouTube на профессиональном уровне
Аппаратный кодировщик Epiphan Pearl Nano, Pearl Mini или Pearl-2 поможет вам вывести прямую трансляцию на новый уровень благодаря многокамерным возможностям, интуитивно понятному конструктору настраиваемых макетов, поддержке HLS и другие мощные функции. Посетите наши страницы продуктов, чтобы узнать больше, или обратитесь к нашей технической команде с любыми вопросами.
Посетите наши страницы продуктов, чтобы узнать больше, или обратитесь к нашей технической команде с любыми вопросами.
Впервые опубликованное 13 сентября 2019 г., это сообщение было обновлено 3 ноября 2021 г., чтобы отразить изменения в пользовательском интерфейсе YouTube для компьютеров и мобильных устройств для прямых трансляций.
Как транслировать на YouTube? [Руководство для начинающих]
Обращаемся ко всем будущим звездам YouTube. Готовы ли вы создавать обязательный к просмотру контент и увеличивать количество подписчиков?
Прямые трансляции на YouTube — отличная возможность вовлечь вашу аудиторию в режиме реального времени. Играете ли вы, создаете подкаст или проводите презентацию, есть что-то особенное в прямом эфире на YouTube. Особенно в эпоху самоизоляции и социального дистанцирования это становится все более популярной альтернативой личным мероприятиям и встречам.
Давайте рассмотрим, как именно транслировать на YouTube, начиная с проверки и включения этой функции в вашей учетной записи.
Поскольку прямые трансляции на YouTube представляют дополнительные риски для компании, есть несколько дополнительных шагов для тех, кто хочет вывести свой канал на новый уровень. Ваша учетная запись должна иметь хорошую репутацию без чрезмерных нарушений авторских прав или сообщества, и вы должны подтвердить ее по телефону.
Подтверждение учетной записи YouTubeПроверка вашей учетной записи — это простая задача, которая дает YouTube немного больше информации о вас и укрепляет партнерство. Чтобы подтвердить свою учетную запись YouTube, просто нажмите значок камеры в правом верхнем углу главной страницы YouTube и нажмите «Начать трансляцию». Вам будет предложено подтвердить свою учетную запись.
Далее вы должны выбрать свою страну в раскрывающемся меню и выбрать предпочтительный метод проверки. Ваши варианты: автоматическое голосовое сообщение или текстовое сообщение, содержащее код. В любом случае, все это автоматизировано, и вам не нужно иметь дело с реальным человеком.
В любом случае, все это автоматизировано, и вам не нужно иметь дело с реальным человеком.
После этого вы должны получить звонок или сообщение робота. Просто введите шестизначный код в поле на экране и нажмите «Отправить». Теперь у вас есть подтвержденный аккаунт YouTube.
Время ожиданияВы сразу же обнаружите некоторые дополнительные разблокированные функции, но системе потребуется около 24 часов, чтобы распознать вашу верификацию и разрешить прямую трансляцию на YouTube.
Включить прямую трансляциюЕсли по прошествии дня прямая трансляция не была автоматически включена, вам необходимо включить ее в своей учетной записи. Перейдите на свой канал и найдите страницу «Статус и функции».
Прямая трансляция — одна из опций в списке. Если он еще не получил зеленый свет, все, что вам нужно сделать, это нажать «Включить», и вы можете настроить свой поток.
Как транслировать на YouTube? Потоковое вещание на YouTube очень просто, если вы все настроили, но если вы хотите, чтобы все работало гладко, потребуется некоторая подготовка.
Поскольку это, по сути, прямая трансляция через Интернет, вам понадобится микрофон или гарнитура и веб-камера. Кроме того, вы можете использовать мобильное устройство с камерой. Это так же просто, как видеосвязь с кем-то, но вместо этого вы будете разговаривать со всеми, кто присоединился к вашей трансляции.
Вам также необходимо быстрое и стабильное подключение к Интернету. Потоковое вещание может занять много трафика, особенно если вы хотите, чтобы качество было высоким. Выбирайте проводное соединение вместо Wi-Fi или 4G, так как оно более стабильно и обеспечивает максимальную скорость.
Попробуйте запланировать время, когда вы единственный, кто находится в сети, если вы используете совместное соединение. Если кто-то еще смотрит Netflix или играет в игры, он может использовать слишком большую пропускную способность и отнимать ресурсы у вашего потока. Точно так же убедитесь, что вы ничего не загружаете и не загружаете в фоновом режиме.
Веб-браузер Если у вас есть хорошая веб-камера и микрофон, большинство людей получат наилучшие результаты, используя настольный компьютер и настроив все через свой веб-браузер.
Начните с нажатия на значок камеры в верхней части страницы YouTube, а затем выберите «Начать трансляцию».
Вы попадете в студию потокового вещания, где у вас есть три варианта: трансляция, камера и управление. «Поток» позволит вам настроить расширенный поток с помощью программного обеспечения для потокового вещания YouTube. Выберите заголовок, описание, категорию потока и хотите ли вы, чтобы он был открыт для всех или только для тех, с кем вы делитесь ссылкой. Загрузите миниатюру, и вы готовы настроить кодировщик.
«Камера» — второй вариант, более простой. Вместо использования кодировщика ваш поток начнется прямо из веб-браузера. Он автоматически распознает камеру и микрофон, которые вы установили по умолчанию, и предложит вам заполнить некоторые поля.
«Управление» позволяет запланировать трансляцию на будущую дату и управлять уже запланированными трансляциями. Эта функция необходима для серьезных стримеров. Планирование позволяет вашим подписчикам знать, что событие не за горами, и дает вам время, чтобы подготовить и должным образом продвигать его.
Чтобы вести прямую трансляцию на YouTube, находясь в пути, вам необходимо загрузить приложение YouTube для Android или iOS. На вашем канале должно быть не менее 1000 подписчиков. Таким образом, YouTube гарантирует, что вы являетесь серьезным создателем контента.
Если вы соответствуете требованиям, процесс очень похож на выполнение через веб-браузер. Откройте приложение, коснитесь «Начать трансляцию», введите название трансляции и основную информацию, а затем выберите, следует ли начать трансляцию прямо сейчас или запланировать ее.
Кодировщики для потоковой передачи YouTubeРасширенный поток может поддерживать несколько участников, камер и микрофонов. Однако вам по-прежнему нужен кодировщик для преобразования вашего видео в потоковый контент. Давайте посмотрим на разницу между программными кодировщиками и аппаратными кодировщиками.
Программный кодировщик Программный кодировщик управляет всеми дополнительными настройками.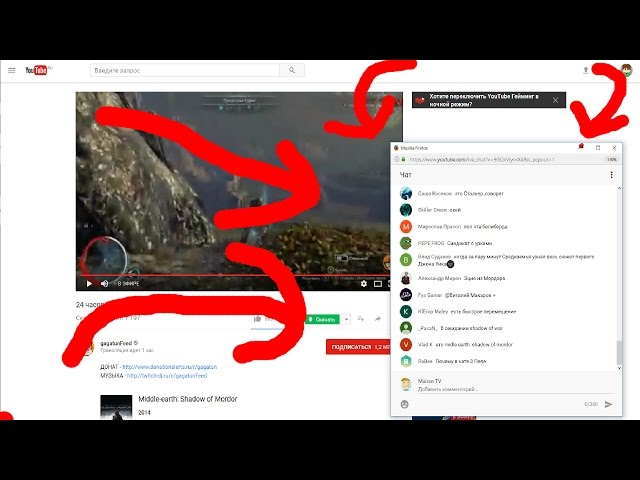 Когда вы будете довольны результатом, вы можете подключиться к своей учетной записи YouTube с помощью ключа потока. Этот уникальный код/адрес, предоставленный YouTube, сообщает программе, куда отправлять данные. После подключения вы можете выйти в прямой эфир на YouTube, и он будет транслировать все, что транслирует ваш кодировщик.
Когда вы будете довольны результатом, вы можете подключиться к своей учетной записи YouTube с помощью ключа потока. Этот уникальный код/адрес, предоставленный YouTube, сообщает программе, куда отправлять данные. После подключения вы можете выйти в прямой эфир на YouTube, и он будет транслировать все, что транслирует ваш кодировщик.
Официального программного обеспечения для потоковой передачи YouTube не существует, но вместо него можно использовать совместимые кодировщики. Некоторые из лучших бесплатных вариантов включают Open Broadcaster Software (OBS), XSplit Broadcaster, Wirecast и Gamecaster.
НастройкиНастройка потокового видео немного отличается для каждой программы, но основные функции остаются прежними. Там будет вкладка, где вы можете изменить качество и разрешение вашего видеопотока. Чем выше качество, тем больше скорость загрузки вам потребуется. Аудио не так обременительно, но вы также можете изменить его качество.
Перед тем, как начать прямую трансляцию, вам необходимо убедиться, что вы выбрали правильные источники видео- и аудиовхода.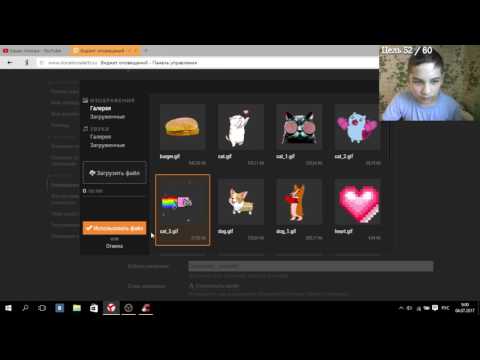 Используя раскрывающиеся меню, вы можете выбрать один или несколько подключенных микрофонов и веб-камер. Все это затем доступно во время потокового видео в реальном времени.
Используя раскрывающиеся меню, вы можете выбрать один или несколько подключенных микрофонов и веб-камер. Все это затем доступно во время потокового видео в реальном времени.
Большинство программных кодировщиков позволяют установить неподвижное изображение, если вы хотите сделать аудиоподкаст без видео. Кроме того, YouTube позволяет вам полностью отказаться от потоковой передачи в реальном времени, транслируя предварительно записанное видео, как если бы оно было в прямом эфире. Известные как премьера, это обычные видео, но вы назначаете дату и время для первого эфира. Пропуска вперед нет, а функция живого чата доступна во время первой трансляции.
После окончания потока он будет доступен через обычное видео по запросу.
Если вы хотите узнать, как транслировать на YouTube с помощью OBS или другого специального программного обеспечения, вы можете выполнить поиск отдельных руководств.
Аппаратный кодировщик Аппаратный кодировщик обеспечивает решение, аналогичное программному, но с дополнительным преимуществом, заключающимся в наличии выделенной вычислительной мощности. Он также может использовать камеры студийного уровня, которые вы обычно не можете подключить напрямую к компьютеру.
Он также может использовать камеры студийного уровня, которые вы обычно не можете подключить напрямую к компьютеру.
Поскольку блок кодировщика быстро преобразует видеоданные в потоковое содержимое, это снижает вероятность задержек и других ошибок на вашем компьютере.
Недостатком аппаратного кодера является его высокая стоимость. Также стоит иметь в виду, что качество, используемый формат кодирования видео и другие настройки относительно фиксированы. Вы рискуете, что кодировщик может устаревать в будущем, тогда как программное обеспечение легко обновляется при изменении стандартов.
Если у вас есть приличный компьютер, программный кодировщик в настоящее время является лучшим вариантом. Если вы профессионал, у вас есть бюджет или вы уже работаете в студии, аппаратный кодировщик станет более подходящим выбором.
Как расширить свой каналНастройка прямого эфира — это одно, а получение подписчиков — другое. Платформа прямых трансляций YouTube предоставляет вам все инструменты, необходимые для улучшения вашего контента и увеличения аудитории, в том числе:
Комната чата Одной из самых мощных функций прямой трансляции является чат.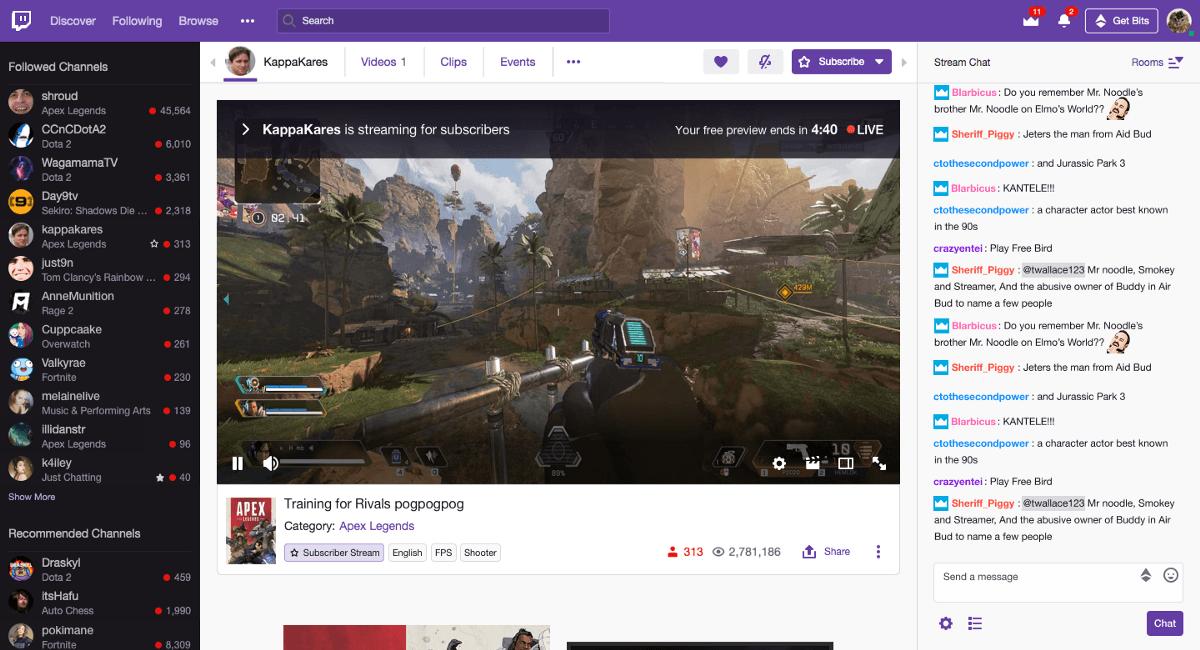 Это позволяет вам напрямую взаимодействовать со своими зрителями. Инструмент автоматически открывается для каждого потока, если вы не отключите его вручную. Даже зрители, которые смотрят архивное видео, могут увидеть повтор чата.
Это позволяет вам напрямую взаимодействовать со своими зрителями. Инструмент автоматически открывается для каждого потока, если вы не отключите его вручную. Даже зрители, которые смотрят архивное видео, могут увидеть повтор чата.
Как стример, вы автоматически становитесь модератором. Эта роль позволяет вам загружать людей, создавать список заблокированных слов и закреплять сообщение, если есть что-то, что вы хотите, чтобы все знали.
Хотя стримеру не всегда удобно полностью участвовать в чате, вам следует рассмотреть возможность проведения сегмента вопросов и ответов или чтения некоторых комментариев, чтобы развивать отношения со своей аудиторией.
Если вы плохо справляетесь с многозадачностью, вы можете назначить кого-то другого модератором. Затем они могут контролировать чат и взаимодействовать с аудиторией от вашего имени.
Обратите внимание, что потоки, предназначенные непосредственно для детей, не могут запускать чат из-за защиты.
Аналитика Итак, вы запустили трансляцию на YouTube, но как узнать, сколько людей смотрит? Здесь на помощь приходит аналитика.
Страница аналитики в режиме реального времени в студии прямых трансляций показывает, сколько людей смотрят и отвечают в чате. Вы можете взять эти данные и изменить свое поведение, чтобы добиться максимальных результатов.
Например, если явка кажется относительно низкой, возможно, поток начался рано, и люди все еще присоединяются. Вы можете отложить свой лучший контент до тех пор, пока количество просмотров не увеличится, чтобы вы могли охватить больше людей.
Если прошло несколько минут с тех пор, как кто-либо писал в чате, было бы неплохо задать пару вопросов, чтобы возобновить обсуждение.
Только после завершения потока вы можете копаться в данных. Пост-трансляционная аналитика доступна в течение 48-72 часов после архивирования контента. Вы можете просмотреть общее время просмотра, сколько людей смотрело от начала до конца, наибольшее количество зрителей за один раз и увеличилось ли количество подписок. Вы также можете получить доступ к данным о поле, возрасте и местоположении.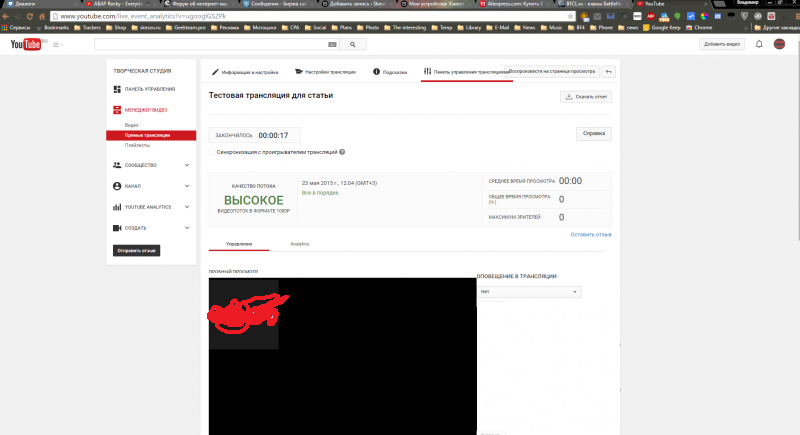
Эти сведения показывают, кто смотрел, что сработало, а что нет. Со временем вы будете лучше понимать, чего хочет ваша аудитория, когда ведете прямую трансляцию на YouTube.
Что можно транслировать на YouTube?Теперь вы знаете, как вести прямую трансляцию на Youtube и развивать свой канал, давайте посмотрим, какой тип контента вы можете создавать.
У ютуберов много свободы, но есть ограничения. Каждый день тысячи людей загружают все, от подкастов и видеоблогов до конференций, презентаций и мероприятий. Стримы могут быть такими же простыми, как кто-то на диване, который делится своим мнением, или такими же продвинутыми, как телевизионное шоу на уровне студии.
Однако, как и в случае с обычными видео, при потоковой передаче необходимо соблюдать законы об авторском праве и принципы сообщества.
Правила авторского права Общий закон об авторском праве гласит, что вы не можете транслировать видео или аудио, которые не были созданы вами или на использование которых у вас нет разрешения.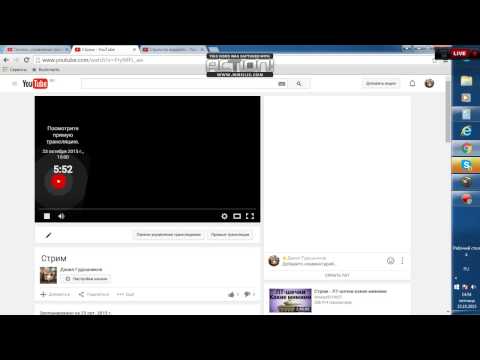
Распространенным исключением являются игры, так как большинство разработчиков и издателей игр осознают пользу фанатов или комментаторов, которые делятся своими кадрами и обсуждают игровой процесс. Сервисы потокового видео в реальном времени, такие как Twitch, построены на этой предпосылке. Хотя это не защищает вас от предупреждений о нарушении авторских прав на YouTube, такое случается реже.
Аналогичным образом, в некоторых юрисдикциях существует юридически признанное исключение «добросовестного использования». Это вступает в игру, когда вы транслируете небольшое количество материалов, защищенных авторским правом, для новостей, обзоров, критики или обучения. Опять же, это не означает, что вы не получите предупреждение, но короткий отрывок из трейлера фильма в рамках 30-минутного обзора фильма с меньшей вероятностью станет мишенью, чем незаконная трансляция всего фильма.
YouTube использует сложные алгоритмы для автоматического обнаружения материалов, защищенных авторским правом.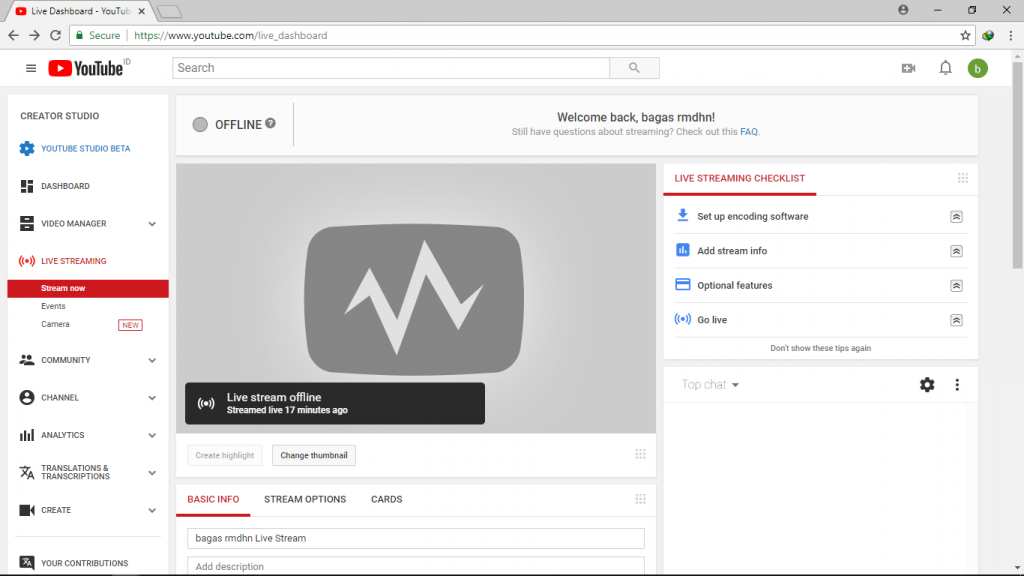 Он делает это, сопоставляя видео или аудио с контентом, защищенным авторским правом, уже сохраненным в его базах данных. Но даже если YouTube не найдет его во время вашей трансляции, он все равно может обнаружить материалы, защищенные авторским правом, позже через заархивированное видео.
Он делает это, сопоставляя видео или аудио с контентом, защищенным авторским правом, уже сохраненным в его базах данных. Но даже если YouTube не найдет его во время вашей трансляции, он все равно может обнаружить материалы, защищенные авторским правом, позже через заархивированное видео.
Сотрудники иногда просматривают потоки, и им может быть предложено посмотреть внимательнее, если система обнаружит потенциальное нарушение авторских прав. Точно так же другие пользователи могут пометить видео или поток, который, по их мнению, нарушает правила. Персонал проверит себя и определит дальнейшие действия.
YouTube отзовет ваши права на потоковую передачу, если ваша прямая трансляция или заархивированная трансляция будет удалена из-за нарушения авторских прав. Это не применяется, если у вас есть только пара обычных видео, которые заблокированы, и вы не транслируете в прямом эфире материалы, защищенные авторским правом.
Лучший способ избежать предупреждения — использовать только оригинальный контент при потоковой передаче на YouTube.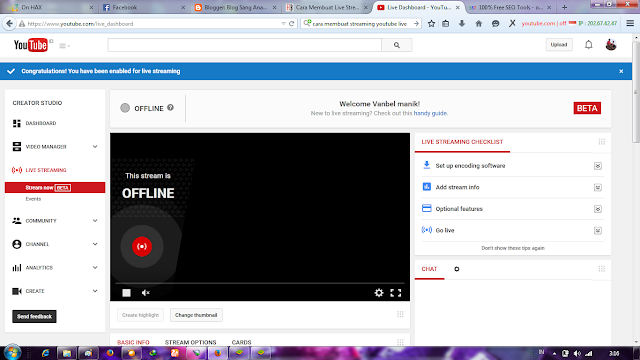
Принципы сообщества YouTube по-прежнему применяются, когда вы транслируете потоковое видео в прямом эфире. Они являются частью более широких условий обслуживания YouTube и описывают контент и действия, которые, по мнению компании, негативно влияют на сообщество YouTube, других пользователей и рекламодателей.
Вы не можете транслировать контент, предназначенный для спама, мошенничества, введения в заблуждение или обмана зрителей.
Контент деликатного характера, включая членовредительство, наготу, материалы сексуального характера и все, что подвергает детей риску, также запрещен. Контент, который может не подходить для детей, но не подпадает под эти категории, может быть разрешен с возрастными ограничениями.
Жестокое, графическое и опасное содержание также запрещено правилами. Это включает в себя разжигание ненависти, целенаправленные издевательства, кадры нападений, травм и кровопролития, а также все, что поощряет вредное и опасное поведение.
Определенные звуки или фразы могут автоматически вызывать предупреждение сообщества, как и слова в заголовке и описании трансляции. Другим пользователям также разрешено помечать видео, которое, по их мнению, противоречит принципам сообщества, после чего сотрудник рассмотрит претензию и примет решение о вынесении предупреждения.
Другим пользователям также разрешено помечать видео, которое, по их мнению, противоречит принципам сообщества, после чего сотрудник рассмотрит претензию и примет решение о вынесении предупреждения.
Если какое-либо видео, прямая трансляция или архив вызывают предупреждение сообщества, ваша учетная запись потеряет возможность транслировать и загружать видео. Первоначально это будет в течение одной недели, а забастовка будет храниться в течение 90 дней. Если в течение того же периода времени произойдет второе предупреждение, ваши привилегии будут удалены на две недели.
Третье предупреждение в течение 90 дней приведет к удалению вашего канала. Иногда серьезный случай приводит к немедленному автоматическому бану.
Хотя принципы сообщества в некоторой степени открыты для интерпретации, YouTube часто подвергается критике за так называемую цензуру. Если вы руководствуетесь здравым смыслом и помните о том, как ваш контент может повлиять на других, вряд ли вас отменят в потоковом режиме.

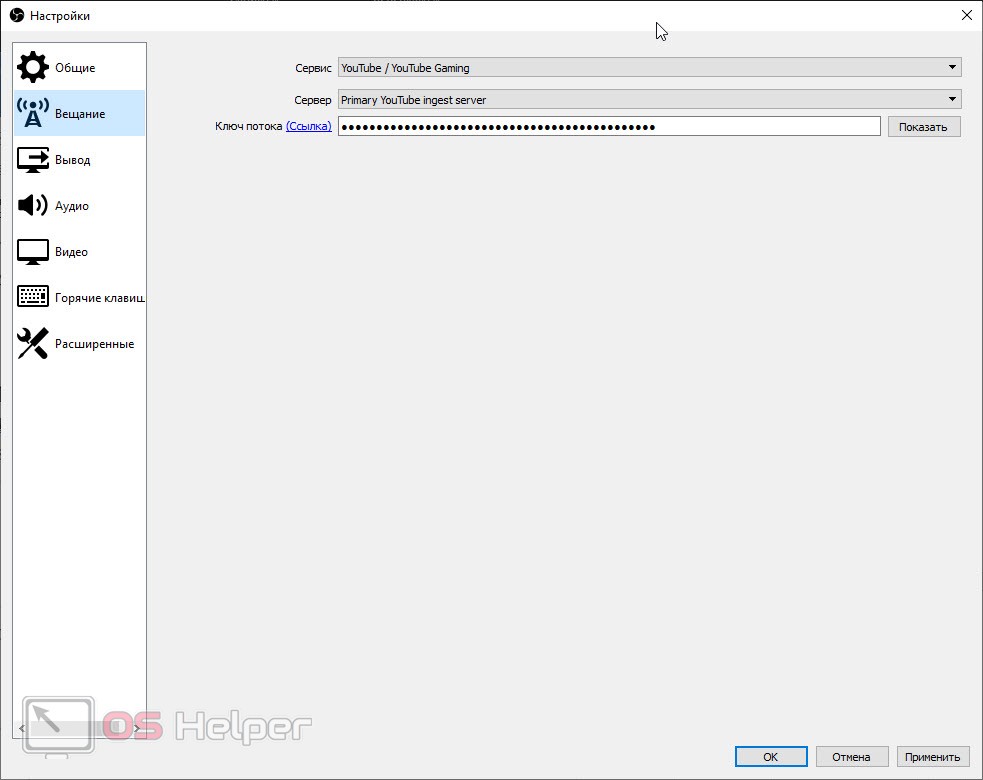 На картинке ниже цифрами указаны все элементы программы.
На картинке ниже цифрами указаны все элементы программы.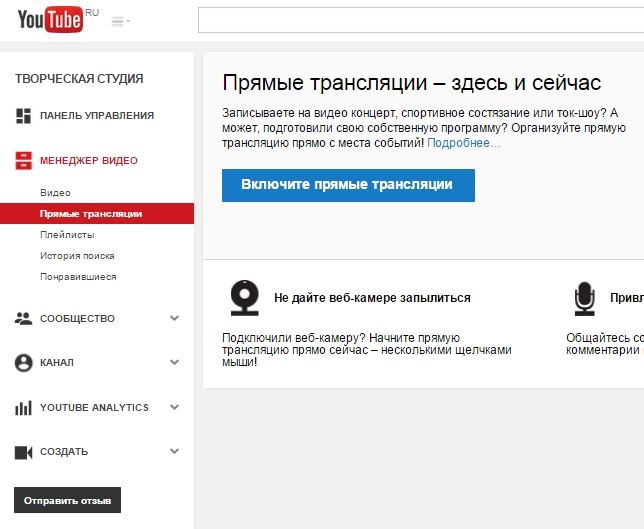



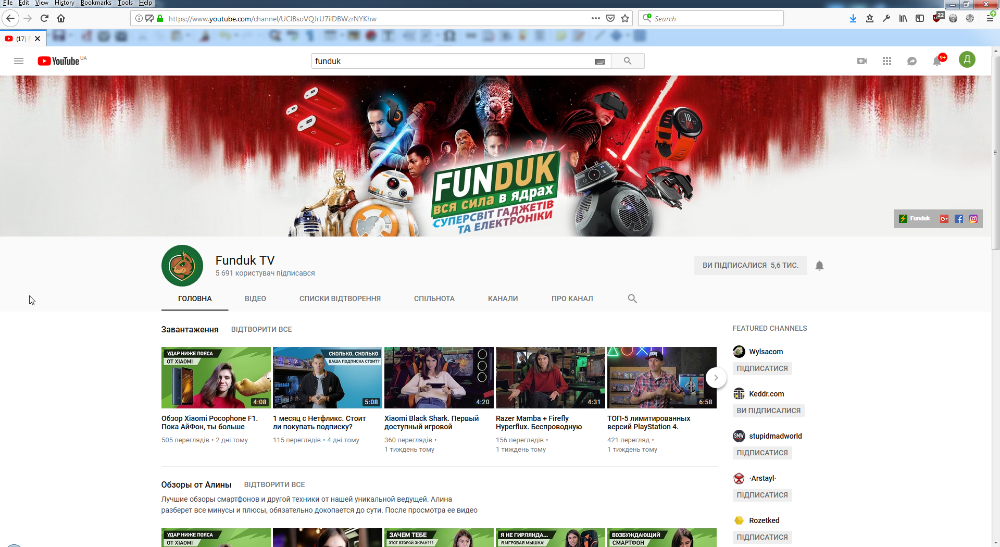



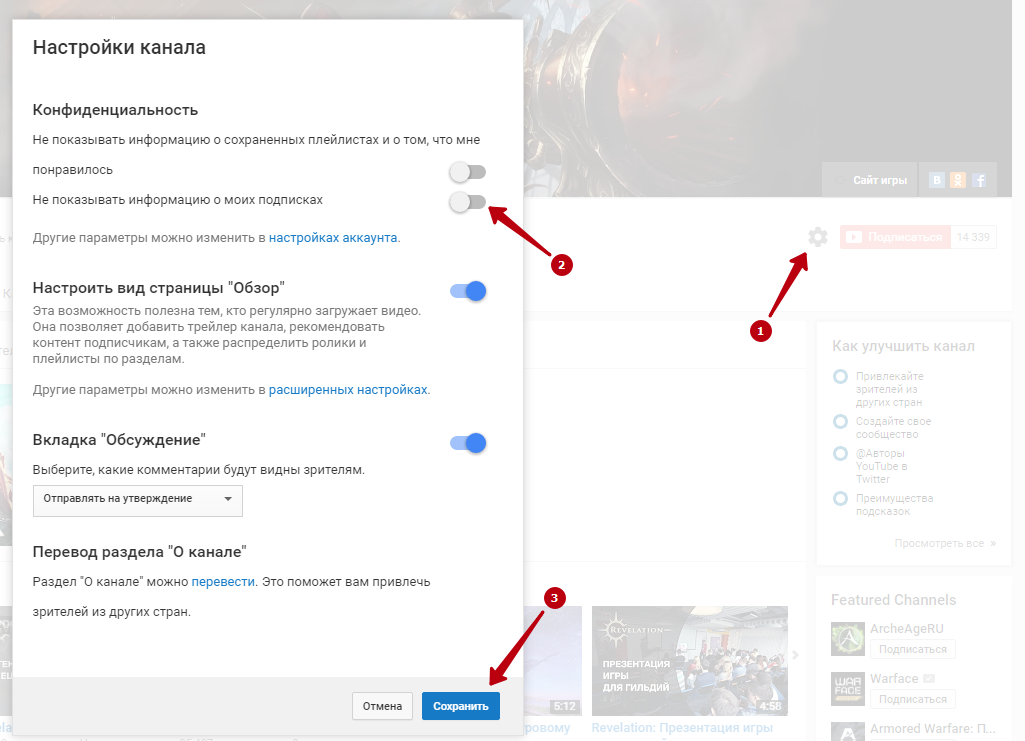 Простой пример: если на фоне используется какая-либо музыка в одной стилистике (например uplifting trance), то стримеру нужно выбрать хроматическую мажорную гамму. Все его звуки будут идеально совпадать с музыкой, и будет создаваться впечатление того, что голос диктора и звуковое сопровождение одна целая композиция.
Простой пример: если на фоне используется какая-либо музыка в одной стилистике (например uplifting trance), то стримеру нужно выбрать хроматическую мажорную гамму. Все его звуки будут идеально совпадать с музыкой, и будет создаваться впечатление того, что голос диктора и звуковое сопровождение одна целая композиция. с прогрессивным методом сжатия.
с прогрессивным методом сжатия.


