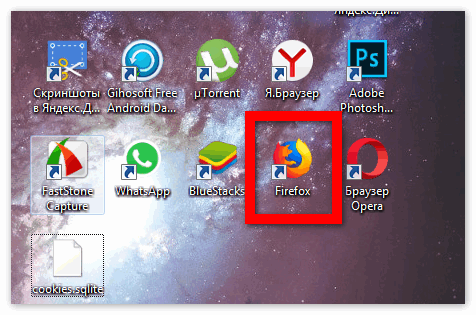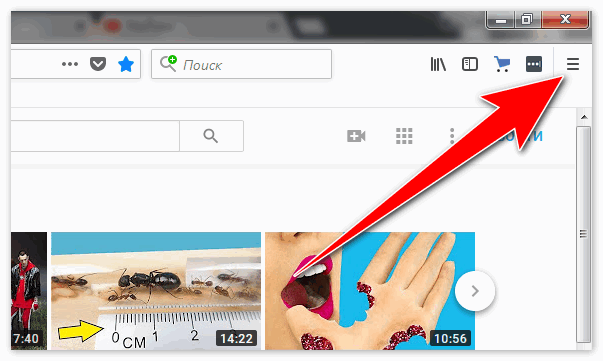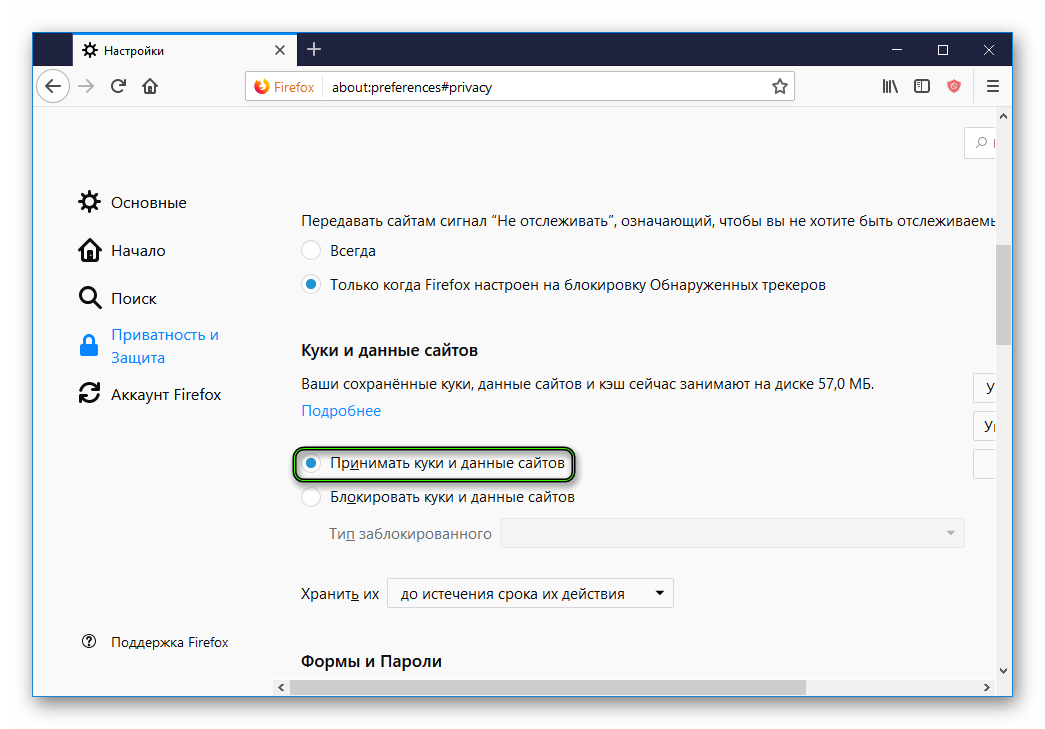Как включить куки (Cookie) в Mozilla Firefox
Cookie в интернет обозревателе Mozilla Firefox представляют собой полезные, но в то же время лишающие анонимности пользователя в сети накапливающиеся файлы с различного рода информацией. О пользе файлов Куки в Firefox и о недостатках в их хранение немного поподробнее:
Польза файлов cookie
- Благодаря цифровым данным куки упрощается процесс web-сёрфинга;
- Сокращается время на открытие ранее интернет страницы;
- Авторизация в социальных сетях или приложениях с личным кабинетом становится автоматической.
Вред и опасность файлов cookie
Огромное количество файлов куки накопленных в браузере Мозила Файерфокс может привести к снижению производительности персонального компьютера;
Перехваченные данные cookie третьими лицами могут содержать в себе вредоносное программное обеспечение и вирусы;
Отслеживание активности пользователя в глобальной сети рекламными компаниями с последующим навязыванием своих продуктов;
Сбор конфиденциальной информацией о пользователе с дальнейшей продажей таковой третьим лицам.
Как бы ни были полезны файлы куки, время от времени от них надо избавляться. Очистить cookie files в популярной поисковой системе Mozilla Firefox и обезопасить свои персональные данные можно ознакомившись содержанием из следующей статьи — «как почистить куки Firefox».
Управление файлами куки в браузере Мозила очень простое. Восприятие настроек доступно для пользователей любого уровня. Пользователь интернет обозревателя в любой момент может, как включить куки в Firefox, так и отключить их. Есть разнообразна я возможность регулировки настроек сохранения файлов куки.
Для совершения определённых изменений в своём браузере пользователю необходимо провести несколько манипуляций в меню настроек браузера.
В верхнем углу с правой стороны браузера необходимо нажать соответствующую кнопку, далее выбрать иконку «Настройки».
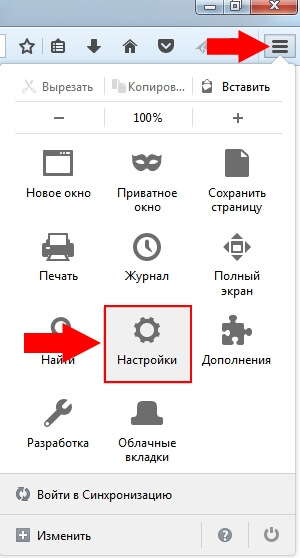
В открывшейся новой странице поисковика «Приватность» (ссылка в адресной строке = about:preferences#privacy), в пункте «История Firefox» можно выбрать один из вариантов, а именно тот, где будет использоваться пользовательские настройки для хранения истории посещений сайтов.
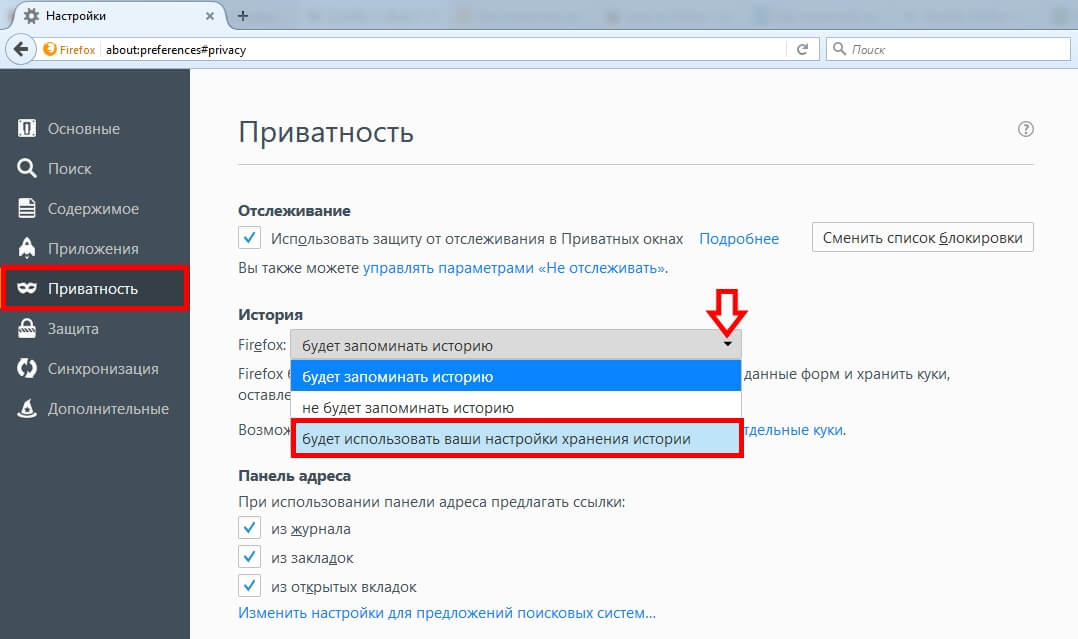
В данном разделе пользователь может, как разрешить куки в Мозиле, так и настроить на автоматическое удаление таковых, выбрав при этом пункт для принятия куки файлов с сайтов. А именно можно выбрать следующие манипуляции:
Принимать файлы cookie со сторонних сайтов – «Всегда/ С посещённых/ Никогда»
Сохранять cookie файлы – «До истечения срока их действия или до закрытия пользователем Firefox»
Удалять всю историю при закрытии браузера Mozilla Firefox (Нажав на кнопку «Параметры…» можно выбрать тип данных для автоматического удаления).
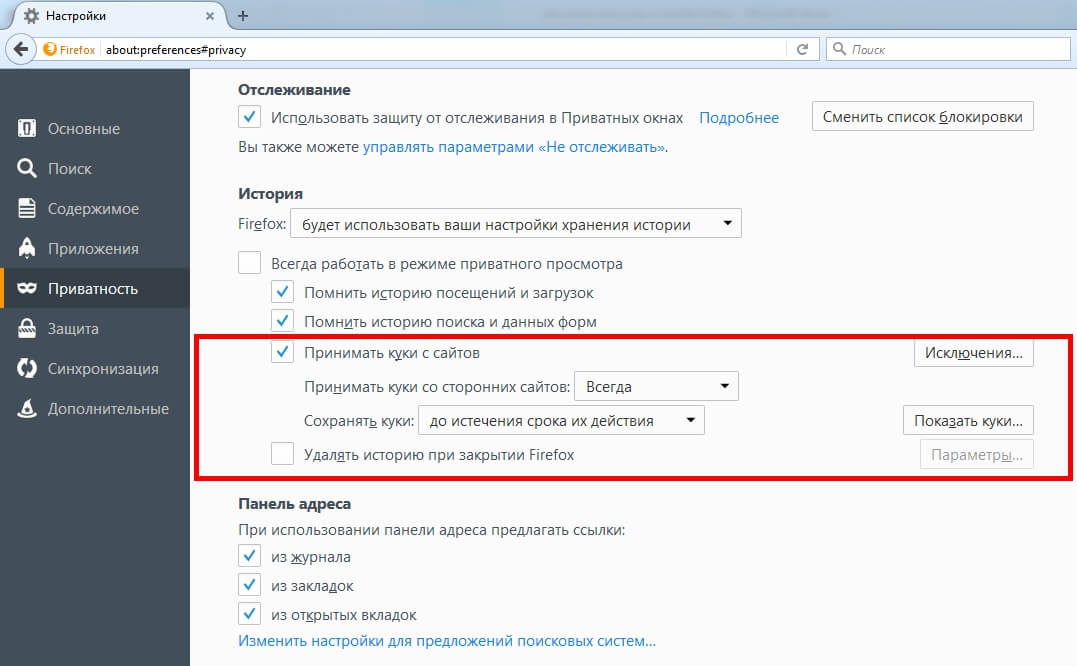
Используя кнопки «Исключения…» и «Показать куки…» можно создать персональные настройки по удалению конкретных файлов куки или всех разом.
Резюме: «Для поддержания работоспособности пользовательского персонального компьютера и увеличения безопасности личных данных чистка файлов куки должна быть регулярной или настроена на автоматическое удаление всех объектов за исключением необходимых».
Читайте так же:
Как включить куки в Mozilla Firefox
Куки (или cookies) – небольшие фрагменты текстовых данных, содержащие различную информацию о посещаемых пользователем ресурсах, таких, как:
- Статистика открытия тех или других веб-страниц;
- Сведения о вводимых личных данных и паролях;
- Параметры индивидуальных настроек для сайта.
Другими словами, использование cookies значительно упрощает веб-серфинг пользователя в сети. При открытии сайтов, посещенных ранее, не придется входить в аккаунт или настраивать какие-то опции в личном кабинете. Сведения о просматриваемом ресурсе автоматически подтянутся из специального файла, содержащего куки.
Мозилла Файерфокс – современный интернет-обозреватель, являющийся полезным многофункциональным приложением для просмотра веб-страниц в сети. Он стал популярным благодаря оптимальному сочетанию быстродействия, безопасности и производительности
Также не лишним будет упомянуть предоставляемую пользователю возможность расширения базового набора функций путем применения специальных модулей-дополнений. Firefox, как и любой современный обозреватель, также использует в своей работе куки. Иногда функция их сохранения в браузере может быть отключена. Приведенная ниже подробная инструкция расскажет, как настроить куки в Мозиле Фаерфокс.
Включение и настройка cookies в веб-обозревателе Фирефокс
Существует несколько простых шагов активации и настройки кукей в интернет-обозревателе Мозилла Файерфокс. Их описание представлено ниже.
Шаг 1. Активация сохранения cookies-данных в Mozilla
Чтобы включить в браузере опцию записи куки-фрагментов, нужно произвести следующие манипуляции:
- Запустить интернет-браузер Мазилла Фирефокс.

- Открыть список главных опций обозревателя, кликнув левой кнопкой по пиктограмме из трех параллельных полосок, находящейся в верхней части окна веб-браузера.

- Выбрать «Настройки» (рядом со значком шестеренки).

- Перейти в раздел «Приватность и защита».
- В подразделе «История» находится поле со списком. В нем нужно выбрать вариант «будет использовать ваши настройки хранения истории».

- Чуть ниже поставить галочку напротив надписи «Принимать куки с веб-сайтов».
Шаг 2. Дополнительные настройки cookies в веб-обозревателе
После включение режима сохранения куки-фрагментов можно произвести их дополнительную настройку. Для этого надо запустить интернет-обозреватель и войти в его основные опции, сначала нажав иконку с тремя линиями, а потом кликнув по пункту с шестеренкой. Далее надо перейти к разделу «Приватность и защита», где в подразделе «История
- «Исключения». Нажав одноименную кнопку, можно выбрать один из режимов приема cookies для избранных сайтов: «Блокировать», «Разрешить», «Разрешить на сессию».
- «Принимать куки со сторонних сайтов». В поле с выпадающим списком около этой надписи можно выбрать один из вариантов: «Всегда», «С посещенных», «Никогда».
- «Хранить куки». Тут выбирается продолжительность жизни cookies-сведений в веб-обозревателе. В специальном поле можно активировать один из следующих вариантов: «до истечения срока их действия» или «до закрытия мною Firefox».
Заключение
В представленной статье были приведены подробные пошаговые инструкции по активации функции сохранения cookies-данных в веб-браузере Мозилла Файерфокс и настройке основных вариантов обработки куки-сведений с определенных интернет-ресурсов.
| Рекомендуем! InstallPack | Стандартный установщик |
|
|---|---|---|
| Официальный дистрибутив Firefox | ||
| Тихая установка без диалоговых окон | ||
| Рекомендации по установке необходимых программ | ||
| Пакетная установка нескольких программ |
firefox-browsers.ru рекомендует InstallPack, с его помощью вы сможете быстро установить программы на компьютер, подробнее на сайте.
Как включить куки в Mozilla Firefox
В процессе работы с браузером Mozilla Firefox, веб-обозреватель фиксирует получаемую информацию, которая позволяет упростить пользователям процесс веб-серфинга. Так, например, браузер фиксирует куки – информацию, которая позволяет не выполнять при повторном входе на веб-ресурса авторизацию на сайте.
Включение cookies в Mozilla Firefox
Если при переходе на какой-либо сайт вам каждый раз приходится выполнять авторизацию, т.е. вводить данные логина и пароля, это говорит о том, что в Mozilla Firefox отключена функция сохранения куков. Об этом же могут свидетельствовать постоянно сбрасывающиеся настройки (например, языка или заднего фона) на стандартные. И хотя по умолчанию cookies включены, вы или другой пользователь могли отключить их сохранение для одного, нескольких или всех сайтов.
Включить куки очень просто:
- Нажмите на кнопку меню и выберите «Настройки».
- Переключитесь на вкладку «Приватность и Защита» и в разделе «История» установите параметр «Firefox будет использовать ваши настройки хранения истории».
- В появившемся списке параметров поставьте галочку около пункта «Принимать куки с веб-сайтов».
- Проверьте дополнительные параметры: «Принимать куки со сторонних веб-сайтов» > «Всегда» и «Хранить куки» > «До истечения срока их действия».
- Загляните в «Исключения…».
- Если в списке будет один или несколько сайтов со статусом «Блокировать», выделите его/их, удалите и сохраните изменения.
Новые настройки внесены, поэтому вам остается лишь закрыть окно настроек и продолжить сеанс веб-серфинга.
Мы рады, что смогли помочь Вам в решении проблемы.Опишите, что у вас не получилось. Наши специалисты постараются ответить максимально быстро.
Помогла ли вам эта статья?
ДА НЕТПоделиться статьей в социальных сетях:
Куки в Firefox — как включить и очистить cookie в Fierfox
Cookie – печенье. Но с выпечкой этот формат не имеет ничего общего. Куки – это данные о пользователе, которые веб-сайты сохраняют на девайсе клиента или гостя. Проще говоря – когда устройство впервые заходит на сайт vk.com, как пример, сервис требует авторизоваться, когда запрос повторяется через час, день, неделю, Вконтакте свободно открывает страницу, принадлежащую пользователю девайса, не требуя повторного ввода пароля.
Также эти файлы «рассказывают» или «напоминают» сайту о пользовательских настройках клиента. Здорово упрощают серфинг в сети и работу со многими сервисами. Если в браузере включен режим инкогнито, cookies не будут использоваться. Для полной уверенности в приватности стоит очистить куки Firefox.
Важно: распространено мнение, куки – это зачастую вредоносное ПО. На деле совсем не так. Это простая информация, которая не может содержать программный код, а значит – неспособна что-либо стереть, запустить, открыть, совершить любые действия.
Выглядят данные примерно так – Set-Cookie: name=topaz245
Настройки cookies в Firefox
Как очистить куки в Фаерфокс. Все работы с куками проводятся в меню «Приватность». Заходим в «История», выбираем пункт в окне «Использовать ваши настройки хранения», нажимаем «Показать куки».
Здесь можно выбрать сайт и удалить данные только для этого домена, а есть возможность очистить все.
Как включить cookies в Firefox – заходи по адресу, приведенному выше. Здесь необходимо поставить флажок напротив пункта «Принимать куки с сайтов» или снять его, чтобы исключить такую возможность. В этом же меню можно настроить период автоматического удаления или сделать, чтобы каждый раз сайты спрашивали разрешение на запись cookie.
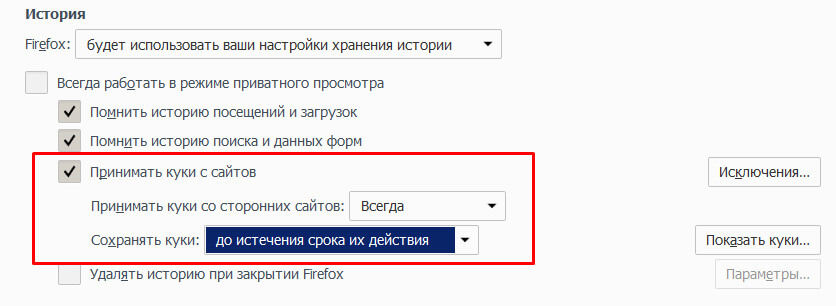
Читайте так же:
Как включить и отключить куки в Firefox — подробная инструкция
Браузер использует множество алгоритмов хеширования и вспомогательных инструментов, максимально упрощающих взаимодействие системы с пользователем. Сегодня мы поговорим о том, как включить куки в Mozilla Firefox, рассмотрим несколько способов достижения цели.
Вводная информация
Куки – файлы-накопители информации, использующиеся для авторизации на сайтах, автоматического заполнения пустых полей, генерации часто используемых поисковых запросов.
Преимущества такого инструментария:
- повышается комфорт серфинга в Интернете;
- сокращаются временные затраты на поиск нужной информации;
- автоматическая авторизация на популярных площадках.
В то же время персональные данные могут стать «достоянием» злоумышленников, охочих до легкой наживы и аккаунтов.
Активация куки
Для разрешения куки в Мозиле необходимо:
- Перейти в раздел пользовательских настроек.

- Активировать характеристику, позволяющую браузеру использовать ваши настройки хранения истории (в разделе «Приватность и Защита»).

- Закрыть вкладку параметров.
Удостоверьтесь, что куки принимаются со всех сайтов, а хранятся они до истечения срока их надобности (устанавливается персонально каждым сайтом).
В разделе «Исключения» находятся сайты, заблокированные системой.
Чистка куки
Для отключения куков в Мозилла нужно:
- Перейти в настройки браузера, в раздел «Приватность и защита».
- Опять открыть соответствующую категорию.
- Здесь либо деактивируйте функцию целиком, либо настройте ее исключения.

Куки — информация, которую веб-сайты хранят на вашем компьютере
В этой статье описывается что такое «куки», как они используются и как вы можете управлять куками, которые хранит Firefox.
Куки являются информацией, сохраняемой на Вашем компьютере веб-сайтом, который Вы посещаете. В некоторых браузерах, каждая кука является небольшим файлом, но в Firefox, все куки хранятся в одном файле, расположенном в папке профиля Firefox.
Куки часто хранят ваши настройки для веб-сайта, например предпочитаемый язык или местоположение. Когда Вы вернётесь на сайт, Firefox отправляет обратно куки, которые принадлежат этому сайту. Это позволяет сайту предоставить вам информацию, соответствующую вашим потребностям.
Куки могут хранить широкий диапазон информации, включая персональные данные (например, Ваше имя, домашний адрес, адрес электронной почты или номер телефона). Тем не менее, эта информация может храниться только в том случае, если Вы её предоставите — веб-сайты не могут получить доступ к информации, которую Вы им не предоставили и они не могут получить доступ к другим файлам на Вашем компьютере.
По умолчанию, действия по хранению и отправкам кук для вас невидимы. Тем не менее, Вы можете изменить Ваши настройки Firefox, чтобы позволить вам лично одобрять или отклонять запросы на сохранение кук, автоматически удалять сохранённые куки при закрытии Firefox и многое другое.
Управление настройками кук в Firefox производится в окне НастройкиНастройки. Чтобы получить доступ к этим настройкам:
- Щёлкните по кнопке меню

 и выберите НастройкиНастройки.
и выберите НастройкиНастройки. - Выберите панель .
- Настройки кук находятся под Блокировка содержимого иУлучшенная защита от отслеживания и Куки и данные сайтов.
Для получения инструкций о том, как управлять настройками кук для определённых задач, прочитайте:
Если у Вас возникли проблемы с Firefox, затрагивающие куки, прочитайте:
Настройка cookies в браузере Mozilla Firefox
Cookie (куки) — это специальные файлы, на которые сохраняются данные о пользователях на различных сайтах. Они сохраняют пароли и логин, стиль оформления и другие настройки посещенных сайтов (о том, где хранятся эти файлы можно узнать здесь). По умолчанию эта функция уже включена, однако бывают ситуации, когда настраивать cookie приходится самостоятельно. Для этого важно знать, где они находятся и как их включать (о том, как отключить cookies можно прочесть тут).
Включаем cookies
Итак, чтобы включить cookies в Mozilla Firefox:
- Включаем браузер. Щелкаем по кнопке Инструменты и в выпадающем меню находим пункт Настройки.
- Откроется окно. В нем находим кнопку Приватность и кликаем по нему. В этом разделе есть блок под названием «История». Выбираем пункт «будет использовать ваши настройки хранения истории». Это позволит сделать доступными настройки для включения cookie в Mozilla.
- В появившихся настройках находится подраздел «принимать куки со сторонних сайтов». Выбираем функцию всегда и нажимаем ОК.
Совет! Другие настройки можно не изменять. Чтобы файлы и история сохранялись только при открытом окне, нужно отметить графу «удалять историю при закрытии Firefox» галочкой.
Разблокируем cookies
Бывают случаи, когда сайт выдает сообщение о том, что работа с ним невозможна из-за блокировки или отключении cookie. Происходит это потому, что в настройках cookie есть кнопка «Исключения».
Если сайт состоит в списке исключений, то необходимо сделать следующие шаги:
- В настройках браузера находим пункт Приватность и нажимаем его.
- Справа от настроек История находится кнопка Исключения. Нажимаем ее.
- Находим в списке нужный сайт и удаляем его оттуда.
- Нажимаем кнопку Закрыть и перезагружаем браузер.
Важно! В связи с требованием законодательства, иностранные сайты обязаны сообщать о том, что используют куки. Это сообщение не является ошибкой работы сайта.
Удаляем cookies
Cookie занимают очень много место на жестком диске. И если диск забит практически полностью, то их нужно удалять. Более подробно об удалении cookie вы можете прочесть здесь.
Сделать это достаточно легко и не требует дополнительной установки утилиты:
- Проделываем все тот же алгоритм: Инструменты — Настройки — Приватность.
- В блоке История выбираем «будет запоминать историю». В самом низу этого блока будет ссылка: «удалить вашу недавнюю историю».
- Кликаем по этой ссылке. Появится новое окно, в котором будет указано, за какой промежуток времени и какую информацию хотим удалить. Лучше всего убрать остальные галочки, так как почистить нам нужно лишь cookie.
- Нажимаем кнопку Удалить сейчас.
Рядом со ссылкой «удалить вашу недавнюю историю» есть ссылка «удалить отдельные куки». Она нужна для того, чтобы не удалять все подряд, а выборочно, на отдельных сайтах. Нажав на нее, в появившемся окне мы видим список сохраненных сайтов. Выбираем нужное и нажимаем кнопку Удалить выбранные и закрываем окно.
Совет! Для быстрого вызова окна cookie в Mozilla можно воспользоваться горячими клавишами ctrl+shift+del. После нажатия такого сочетания клавиш появится окно «Удаление недавней истории».
Теперь вы знаете, как настроить cookies в Mozilla, как разблокировать сайты и удалить информацию.
Cookies — информация, которую веб-сайты хранят на вашем компьютере
В этой статье описывается, что такое файлы cookie, как веб-сайты их используют и как вы можете управлять файлами cookie, которые хранит Firefox.
Файл cookie — это информация, сохраняемая на вашем компьютере веб-сайтом, который вы посещаете. В некоторых браузерах каждый файл cookie представляет собой небольшой файл, но в Firefox все файлы cookie хранятся в одном файле, расположенном в папке профиля Firefox.
Файлы cookie часто хранят ваши настройки веб-сайта, такие как предпочитаемый язык или местоположение.Когда вы возвращаетесь на сайт, Firefox отправляет обратно файлы cookie, принадлежащие сайту. Это позволяет сайту предоставлять вам информацию, адаптированную под ваши нужды.
Файлы cookie могут хранить широкий спектр информации, включая личную информацию (например, ваше имя, домашний адрес, адрес электронной почты или номер телефона). Однако эта информация может быть сохранена только в том случае, если вы ее предоставите — веб-сайты не могут получить доступ к информации, которую вы им не предоставляли, и они не могут получить доступ к другим файлам на вашем компьютере.
По умолчанию операции по хранению и отправке файлов cookie для вас невидимы. Однако вы можете изменить настройки Firefox, чтобы разрешить вам одобрять или отклонять запросы на хранение файлов cookie, автоматически удалять сохраненные файлы cookie при закрытии Firefox и т. Д.
Настройки файлов cookie управляются в настройках Firefox. Чтобы получить доступ к этим настройкам:
- Нажмите кнопку меню

 и выберите Параметры.
и выберите Параметры. - Выберите панель.
Настройки файлов cookie находятся в разделе Блокировка содержимого и Улучшенная защита от отслеживания и Файлы cookie и данные сайта .
Инструкции по управлению настройками файлов cookie для определенных задач см.
Если у вас возникла проблема с Firefox, связанная с файлами cookie, см.
.веб-сайтов сообщают, что файлы cookie заблокированы — разблокируйте их
В этой статье описывается, как устранять проблемы, связанные с сообщениями веб-сайтов о блокировании или отключении файлов cookie. Для получения дополнительной информации о файлах cookie см. Файлы cookie — информация, которую веб-сайты хранят на вашем компьютере.
Firefox можно настроить так, чтобы он не принимал куки. Чтобы включить куки:
- Нажмите кнопку меню

 и выберите Параметры.
и выберите Параметры. - Выберите панель и перейдите в раздел Cookies and Site Data .
-
- Убедитесь, что Принимать файлы cookie и данные сайтов с веб-сайтов (рекомендуется) выбрано.
- Убедитесь, что Принимать сторонние файлы cookie и данные сайта установлено на Всегда .
- Отключение сторонних файлов cookie может вызвать проблемы с некоторыми веб-сайтами. Всегда принимайте сторонние файлы cookie, чтобы исключить их как причину вашей проблемы.
- Щелкните Исключения….
- Убедитесь, что сайта, к которому вы пытаетесь получить доступ, нет в списке.
- Если он есть в списке, щелкните его запись, затем щелкните Удалить веб-сайт.
- Закройте страницу about: settings . Любые сделанные вами изменения будут автоматически сохранены.
- Нажмите кнопку меню

 и выберите Параметры.
и выберите Параметры. - Выберите панель и перейдите в раздел Cookies and Site Data .
-
- Убедитесь, что выбран Принимать файлы cookie и данные сайта .
- Щелкните Исключения….
- Убедитесь, что сайта, к которому вы пытаетесь получить доступ, нет в списке.
- Если он есть в списке, щелкните его запись, затем щелкните Удалить веб-сайт.
- Закройте страницу about: settings . Любые сделанные вами изменения будут автоматически сохранены.
- Нажмите кнопку меню
 и выберите. Панель настроек Firefox
откроется. Здесь вы можете просмотреть свои настройки для Content Blocking , который включает файлы cookie.
и выберите. Панель настроек Firefox
откроется. Здесь вы можете просмотреть свои настройки для Content Blocking , который включает файлы cookie.- Если выбрано, это настройка по умолчанию и файлы cookie включены.
- Если выбрано, либо выберите принять все файлы cookie, либо переключитесь на и убедитесь, что файлы cookie не заблокированы.
- Если выбрано, убедитесь, что Cookies не отмечен флажком.
-
- Закройте страницу about: settings . Любые сделанные вами изменения будут автоматически сохранены.
- Нажмите кнопку меню

 и выберите Функции.Предпочтения.
и выберите Функции.Предпочтения. - Выберите панель. Здесь вы можете просмотреть свои настройки для Enhanced Tracking Protection , которая включает файлы cookie.
- Если выбрано, это настройка по умолчанию, и, кроме трекеров, все файлы cookie включены. Для получения дополнительной информации см. Трекеры и сценарии, которые Firefox блокирует в Улучшенной защите от отслеживания.
- Если выбрано, либо выберите, либо переключитесь на.
- Если выбрано, снимите флажок Cookies (это разрешит все файлы cookie) или выберите настройку, чтобы блокировать только Межсайтовые трекеры и трекеры социальных сетей .
-
- Закройте страницу about: settings . Любые сделанные вами изменения будут автоматически сохранены.
- Нажмите кнопку меню

 и выберите Параметры.
и выберите Параметры. - Выберите панель и прокрутите вниз до раздела Cookies and Site Data .
-
- Щелкните «Управление разрешениями…».
- Откроется диалоговое окно Исключения — файлы cookie и данные сайтов , в котором будет показано, для каких сайтов вы заблокировали сохранение файлов cookie.
- Убедитесь, что сайта, к которому вы пытаетесь получить доступ, нет в списке.
- Если он есть в списке, щелкните его запись, затем щелкните Удалить веб-сайт.
- Закройте страницу about: settings . Любые сделанные вами изменения будут автоматически сохранены.
Файлы cookie и временные данные, уже хранящиеся на вашем компьютере, могут быть причиной проблемы. Удалите их, затем проверьте свою проблему:
- Нажмите кнопку Библиотека
 на панели инструментов.(Если вы не видите его там, нажмите кнопку меню
на панели инструментов.(Если вы не видите его там, нажмите кнопку меню  затем щелкните.)
Щелкните, а затем щелкните панель Показать всю историю внизу, чтобы открыть окно библиотеки.
затем щелкните.)
Щелкните, а затем щелкните панель Показать всю историю внизу, чтобы открыть окно библиотеки. - Найдите веб-сайт, который вы хотите удалить из своей истории, введя его имя в поле Search History в правом верхнем углу и нажав EnterReturn.
- Затем в результатах поиска щелкните правой кнопкой мыши, удерживая клавишу Ctrl, щелкните сайт, который хотите удалить, и выберите.
Все элементы истории (история просмотров и загрузок, файлы cookie, кеш, активные логины, пароли, сохраненные данные форм, исключения для файлов cookie, изображения, всплывающие окна) для этого сайта будут удалены.



- Наконец, закройте окно библиотеки.
Если удаление файлов cookie для сайта, на котором возникла проблема, не помогло устранить ошибку, очистите все файлы cookie, хранящиеся на вашем компьютере, и очистите кеш Firefox:
- Нажмите кнопку Библиотека
 на панели инструментов.(Если вы не видите его там, нажмите кнопку меню
на панели инструментов.(Если вы не видите его там, нажмите кнопку меню  затем щелкните.)
Щелкните История и выберите Очистить недавнюю историю….
затем щелкните.)
Щелкните История и выберите Очистить недавнюю историю…. - В раскрывающемся списке Time Range to clear: выберите Everything .
- Под раскрывающимся меню выберите Cookies и Cache . Убедитесь, что другие элементы, которые вы хотите сохранить, не выбраны.
- Щелкните Очистить сейчас.
На основании информации с веб-сайтов файлы cookie отключены (mozillaZine KB)
.Запретить веб-сайтам хранить файлы cookie и данные сайтов в Firefox
Веб-сайты, которые вы посещаете, сохраняют файлы cookie и другие данные сайтов на вашем компьютере. Сохраненные данные содержат такую информацию, как настройки сайта и статус входа в систему. В этой статье описывается, как запретить веб-сайтам сохранять эти данные в Firefox.
- См. Где хранятся мои логины? чтобы узнать больше о входе в систему.
Содержание
- 1 Блокировка файлов cookie для одного веб-сайта
- 2 Блокировка файлов cookie для нескольких веб-сайтов
- 3 Просмотр списка заблокированных сайтов
- 4 Блокировка файлов cookie для всех сайтов
- 5 Блокировка сторонних файлов cookie
Вы можете использовать окно «Информация о странице», чтобы настроить Firefox на блокировку файлов cookie с одного веб-сайта:
- Перейдите на веб-сайт, который вы хотите заблокировать от установки файлов cookie в Firefox.
- Щелкните правой кнопкой мыши Удерживая нажатой клавишу Control, щелкните на странице и выберите Просмотр информации о странице.
- В окне «Информация о странице» выберите панель «Разрешения».
- В разделе Установить файлы cookie снимите отметку с Использовать по умолчанию .
- Измените настройку на Блок .
-
- Закройте окно информации о странице.
Вам нужно будет удалить все файлы cookie, которые веб-сайт уже установил в Firefox.Инструкции см. В разделе Очистка файлов cookie и данных сайтов в Firefox.
Если у вас есть несколько веб-сайтов, которые вы хотите заблокировать, использование окна «Информация о странице» для каждого сайта может занять много времени. Вы можете заблокировать отдельные веб-сайты от хранения файлов cookie и данных сайтов следующим образом:
- Нажмите кнопку меню

 и выберите Параметры.
и выберите Параметры. - Выберите панель «Конфиденциальность и безопасность» и перейдите в раздел «Файлы cookie и данные сайта» .
-
- Щелкните Исключения… Управление разрешениями…. Откроется диалоговое окно Исключения — файлы cookie и данные сайта .
-
- Введите точный адрес сайта, который хотите заблокировать.
- Нажмите «Заблокировать».
- Нажмите «Сохранить изменения» для завершения.
Чтобы удалить файлы cookie, которые были сохранены ранее, см. Очистка файлов cookie и данных сайтов в Firefox.
Чтобы просмотреть список сайтов, для которых вы заблокировали установку файлов cookie:
- Нажмите кнопку меню

 и выберите Параметры.
и выберите Параметры. - Выберите панель «Конфиденциальность и безопасность» и перейдите в раздел «Файлы cookie и данные сайта» .
- Щелкните Исключения… Управление разрешениями….
Откроется диалоговое окно Исключения — файлы cookie и данные сайтов , в котором будет показано, для каких сайтов вы заблокировали сохранение файлов cookie.
Чтобы настроить Firefox на блокировку файлов cookie со всех веб-сайтов:
- Нажмите кнопку меню

 и выберите Параметры.
и выберите Параметры. - Выберите панель «Конфиденциальность и безопасность» и перейдите в раздел «Файлы cookie и данные сайта» .
- Выбрать Блокировать файлы cookie и данные сайта (может привести к поломке веб-сайтов) . а затем используйте раскрывающееся меню рядом с Тип заблокирован , чтобы выбрать типы файлов cookie для блокировки. Предупреждение! Некоторые сайты не будут работать должным образом, если все файлы cookie заблокированы.
-
- Закройте страницу about: preferences . Любые сделанные вами изменения будут автоматически сохранены.
- Нажмите кнопку меню
 и выберите Блокировка содержимого.
и выберите Блокировка содержимого.- Вы попадете в раздел «Блокировка содержимого» в настройках Firefox. Панель конфиденциальности и безопасности.
- Выберите Custom и отметьте Cookies .
-
- Используйте раскрывающееся меню, чтобы выбрать тип файлов cookie, которые нужно заблокировать. Предупреждение! Некоторые сайты не будут работать должным образом, если все файлы cookie заблокированы.
- Закройте страницу about: preferences . Любые сделанные вами изменения будут автоматически сохранены.
- Нажмите кнопку меню

 и выберите Параметры.
и выберите Параметры. - Выберите панель «Конфиденциальность и безопасность».
- В разделе Enhanced Tracking Protection выберите Custom и отметьте Cookies .
-
- Используйте раскрывающееся меню, чтобы выбрать тип файлов cookie, которые нужно заблокировать. Предупреждение! Некоторые сайты не будут работать должным образом, если все файлы cookie заблокированы.
- Закройте страницу about: preferences . Любые сделанные вами изменения будут автоматически сохранены.
Для получения дополнительной информации о блокировке сторонних файлов cookie см. Отключение сторонних файлов cookie в Firefox, чтобы прекратить некоторые типы отслеживания со стороны рекламодателей.
Чтобы удалить файлы cookie, которые были сохранены ранее, см. Очистка файлов cookie и данных сайтов в Firefox.
Чтобы настроить Firefox на прием файлов cookie только с веб-сайта, который вы в данный момент посещаете, см. Раздел Отключение сторонних файлов cookie в Firefox, чтобы остановить некоторые типы отслеживания со стороны рекламодателей.
.Отключить сторонние файлы cookie в Firefox, чтобы остановить некоторые типы отслеживания со стороны рекламодателей.
Сторонние файлы cookie отслеживания теперь по умолчанию заблокированы для всех пользователей. См. Раздел Блокировка содержимого для получения дополнительной информации о том, как Firefox защищает вас от отслеживания. Файлы cookie межсайтового отслеживания теперь по умолчанию заблокированы для всех пользователей. См. Расширенную защиту от отслеживания для получения дополнительной информации о том, как Firefox защищает вас от отслеживания.Сторонние файлы cookie — это файлы cookie, устанавливаемые веб-сайтом, отличным от того, на котором вы сейчас находитесь.Например, cnn.com может иметь кнопку «Нравится» в Facebook на своем сайте. Эта кнопка «Нравится» установит файл cookie, который сможет прочитать Facebook. Это будет считаться сторонним файлом cookie.
Некоторые рекламодатели используют эти типы файлов cookie для отслеживания ваших посещений различных веб-сайтов, на которых они размещают рекламу. Если вас это беспокоит, вы можете отключить сторонние файлы cookie в Firefox.
Настройки сторонних файлов cookie доступны в разделе Параметры панель страницы:
- Нажмите кнопку меню

 и выберите Функции.Предпочтения.
и выберите Функции.Предпочтения. - Выберите панель и перейдите в раздел Cookies and Site Data .
-
- В раскрывающемся списке рядом с Принимать сторонние файлы cookie и данные сайта выберите.
Примечание : после просмотра с этим параметром вы не сможете должным образом просматривать некоторые из ваших любимых веб-сайтов, поэтому промежуточное решение — установить для него значение Из посещенных . Это позволит сторонним файлам cookie поступать с ранее посещенных веб-сайтов.
- Закройте страницу about: settings . Любые сделанные вами изменения будут автоматически сохранены.
Чтобы заблокировать сторонние трекеры или все сторонние файлы cookie:
- Нажмите кнопку меню Firefox
 и выберите.
и выберите.- Вы попадете в раздел «Блокировка содержимого» в настройках Firefox. панель.
- Установите флажок Сторонние файлы cookie , чтобы заблокировать сторонние файлы cookie отслеживания.Чтобы заблокировать все сторонние файлы cookie, измените настройку с Трекеры (рекомендуется) на Все сторонние файлы cookie (могут привести к поломке веб-сайтов) .

Вы перейдете в раздел Cookie и данные сайта в настройках Firefox, где вы можете изменить тип заблокированных файлов cookie.

- Нажмите кнопку меню Firefox
 и выберите.
и выберите.
Вы попадете в раздел «Блокировка контента» в настройках Firefox. панель. -
- Установите переключатель Custom , чтобы выбрать, что блокировать.
- Установите флажок Cookies . Сторонние трекеры — настройка по умолчанию.
-

- Чтобы заблокировать все сторонние файлы cookie, в раскрывающемся списке выберите Все сторонние файлы cookie (может привести к поломке веб-сайтов) .
-
- Закройте страницу about: settings . Любые сделанные вами изменения будут автоматически сохранены.
- Нажмите кнопку меню

 и выберите Параметры.
и выберите Параметры. - Выберите панель.
-
- В разделе Enhanced Tracking Protection установите переключатель Custom , чтобы выбрать, что блокировать.
- Установите флажок Cookies . Межсайтовые трекеры и трекеры социальных сетей — настройка по умолчанию.
-

- Чтобы заблокировать все сторонние файлы cookie, в раскрывающемся списке выберите Все сторонние файлы cookie (может привести к поломке веб-сайтов) .
-
- Закройте страницу about: settings . Любые сделанные вами изменения будут автоматически сохранены.
Некоторые веб-сайты могут не работать должным образом, когда сторонние файлы cookie заблокированы, даже с настройкой трекеров (рекомендуется) Сторонние трекеры .Чтобы включить сторонние файлы cookie для определенных веб-сайтов:
Нажмите кнопку Центр управления  в адресной строке и нажмите Отключить блокировку для этого сайта Отключить блокировку для этого сайта
в адресной строке и нажмите Отключить блокировку для этого сайта Отключить блокировку для этого сайта
Для получения дополнительной информации см. Отключение блокировки содержимого на отдельных сайтах.
Некоторые веб-сайты могут работать некорректно, если сторонние файлы cookie заблокированы, даже при настройке для межсайтовых трекеров и трекеров социальных сетей .
Чтобы отключить Улучшенную защиту от отслеживания для определенного веб-сайта:
- Посетите веб-сайт.
- Нажмите на щит
 слева от адресной строки.
слева от адресной строки. -
- Переключатель
 в верхней части панели.
в верхней части панели.- Это отключит улучшенную защиту от отслеживания для этого сайта. Страница перезагрузится автоматически, и трекеры будут доступны только на этом сайте.
Чтобы снова включить улучшенную защиту от отслеживания, выполните тот же процесс.